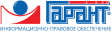Приказ Федеральной антимонопольной службы от 26 октября 2009 г. № 712 «О переходе на новую систему мониторинга розничных и оптовых цен на нефтепродукты»
В целях повышения эффективности и автоматизации процесса проведения мониторинга оптовых и розничных цен на нефтепродукты и во исполнение поручения Правительства Российской Федерации (пункты 2 и 6 Протокола совещания у Председателя Правительства Российской Федерации от 12.09.2006 № МФ-П13-8пр) приказываю:
1. Утвердить прилагаемый Порядок проведения Федеральной антимонопольной службой мониторинга оптовых и розничных цен на нефтепродукты (далее - Порядок) (приложение № 1) и Инструкцию по использованию портала по сбору данных (приложение № 2).
2. Руководителям территориальных органов ФАС России обеспечить представление данных по мониторингу оптовых и розничных цен на нефтепродукты в ФАС России, в соответствии с требованиями и сроками, установленными Порядком, начиная с 3 ноября 2009 года.
3. Приказ ФАС России от 19.03.2007 № 73 "Об утверждении Порядка проведения Федеральной антимонопольной службой мониторинга оптовых и розничных цен на нефтепродукты" признать утратившим силу.
4. Контроль исполнения настоящего приказа возложить на заместителя руководителя Федеральной антимонопольной службы Голомолзина А.Н.
| Руководитель | И.Ю. Артемьев |
Приложение № 1
к приказу Федеральной
антимонопольной службы
от 26 октября 2009 г. № 712
Порядок проведения Федеральной антимонопольной службой мониторинга оптовых и розничных цен на нефтепродукты
1. Предоставление данных из территориальных управлений в центральный аппарат Федеральной антимонопольной службы
1.1 Отчетный период и сроки сбора и направления информации
Данные по мониторингу состоят из информации об оптовых и розничных ценах на нефтепродукты (далее - информация о ценах).
Отчетным периодом для сбора и направления информации о ценах из территориальных органов Федеральной антимонопольной службы в центральный аппарат Федеральной антимонопольной службы является календарная неделя. Информация о ценах направляется во вторник каждой недели месяца за период с понедельника по воскресенье предыдущей календарной недели.
Если день отправки информации о ценах выпадает на праздничный (нерабочий) день, то данные по мониторингу заполняются на следующий за праздничным (нерабочим) днем рабочий день.
1.2 Оптовый рынок нефтепродуктов
В целях мониторинга оптовых цен выбираются хозяйствующие субъекты, которые осуществляют продажи на оптовом рынке второго уровня: региональный рынок нефтепродуктов. Объектами мониторинга являются хозяйствующие субъекты - мелкооптовые продавцы, которые приобретают нефтепродукты на крупнооптовом рынке, складируют для хранения на нефтебазе (или покупают уже складированные нефтепродукты) и отгружают нефтепродукты с нефтебазы мелкооптовым покупателям. Особенностью мелкооптового рынка является то, что поставки нефтепродуктов на объекты мелкооптовых потребителей осуществляются, как правило, автомобильным транспортом с нефтебаз (хранилищ нефтепродуктов).
В целях мониторинга оптовых цен выбираются хозяйствующие субъекты, осуществляющие деятельность в регионе на оптовом рынке второго уровня и удовлетворяющие любому из следующих условий:
- входят в группу лиц или являются аффилированными структурами вертикально интегрированных нефтяных компаний (далее - ВИНК);
- занимают долю на рынке определенного нефтепродукта 5% и более.
1.3 Розничный рынок нефтепродуктов
В целях мониторинга розничных цен выбираются хозяйствующие субъекты, осуществляющие деятельность на розничном рынке в регионе и удовлетворяющие любому из следующих условий:
- входят в группу лиц или являются аффилированными структурами ВИНК;
- занимают долю на рынке определенного нефтепродукта 5% и более;
- имеют в пользовании (собственности, в аренде, на основании договоров оперативного управления и иных договоров) парк АЗС, составляющий 5% и более от всего парка АЗС в регионе.
Мониторинг цен осуществляется на трех АЗС каждого из выбранных объектов мониторинга: АЗС в городе, АЗС на трассе, АЗС в районе.
Мониторинг розничных цен осуществляется путем однократного съема данных о ценах в течение отчетного периода на любой день недели.
2. Сбор и обработка данных в Центральном аппарате ФАС России
Обработка информации осуществляется автоматически. Администрирование портала сбора данных осуществляет Управление контроля топливно-энергетического комплекса Федеральной антимонопольной службы.
Приложение № 2
к приказу Федеральной
антимонопольной службы
от 26 октября 2009 г. № 712
Инструкция по использованию портала по сбору данных
Подсистема сбора данных предназначена для сбора отчетных данных через интернет страницу (далее web) с территориальных органов ФАС России (далее ТО ФАС России) и управлений центрального аппарата ФАС России (далее ЦА ФАС России). Сбор данных осуществляется для двух задач:
- ведомственная периодическая отчётность (сбор и с ТО ФАС России и с управлений ЦА ФАС России);
- информационно-аналитическая система по контролю и надзору в топливно-энергетическом комплексе (далее ТЭК) (сбор с ТО ФАС России).
Подсистема сбора данных для информационно-аналитической системы по контролю и надзору в ТЭК предназначена для сбора данных с ТО ФАС России через web для еженедельного мониторинга оптовых и розничных цен на нефтепродукты.
Подсистема сбора данных ведомственной отчетности предназначена для сбора данных с ТО ФАС России и Управлений ЦА ФАС России через web для квартальной, полугодовой и годовой отчетности по нарушениям антимонопольного законодательства в соответствии с внутренним положением о порядке сбора данных.
Назначение и условия применения программы
Подсистема сбора данных представляет собой портальное решение для ФАС России, доступ к которой осуществляется через тонкого клиента (интернет браузер). Подсистема предназначена для сбора данных с ТО ФАС России и Управлений ЦА ФАС России через web.
Описание операций по сбору отчетности
Формы сбора данных через web для комплекса задач сбора данных для информационно-аналитической системы по контролю и надзору в топливно-энергетическом комплексе (далее ПСД ТЭК) и комплекса задач сбора ведомственной периодической отчётности (далее ПСД СВО) реализованы в одном блоке функций "Подсистема сбора данных" (далее ПСД), поэтому правила и принципы работы с формами сбора едины. Для примера описан ввод данных для топливно-энергетического комплекса.
Регламент работы операторов ТО ФАС России
Оператор подсистемы в ТО ФАС России отвечает за предоставление в ЦА ФАС России данных об оптовых и розничных ценах на нефтепродукты по данному ТО ФАС России.
В процессе формирования данных о ценах на нефтепродукты в ЦА ФАС России оператор подсистемы в ТО ФАС России выполняет следующие операции:
1. Заполнение данных об оптовых и розничных ценах на нефтепродукты за отчетную неделю по каждому продавцу региона.
2. Редактирование введенных данных.
3. Заполнение запроса на обновление справочников.
Обязательные условия для начала работы
- На вашей рабочей машине должен быть настроен удаленный доступ (VipNET и Cisco) во внутреннюю сеть ЦА ФАС России. В случае отсутствия удаленного доступа необходимо обратиться к вашему системному администратору или системному администратору в ЦА ФАС России, ответственному за подключение VipNET или Cisco соединения.
- Наличие сертификатов безопасности. Сертификаты безопасности (для каждого портала в рамках этого документа свой сертификат безопасности) прилагаются к настоящему документу. Полученные сертификаты сохраните на своей рабочей машине, например, на рабочем столе (на этой же машине должен быть настроен удаленный доступ VipNET).
- Имя пользователя (логин) и пароль для доступа на порталы ПСД и АП прилагаются к документу. В случае если логин и пароль не приложены к документу и Вам они не известны, то необходимо обратиться к системному администратору в ЦА ФАС России, ответственному за создание, настройку и распределение логинов и паролей.
Файл-архив “Сертификаты.zip” с сертификатами приложен здесь:
Рис. ris5.png
Откройте его и сохраните файлы с сертификатами (cert_psdportal.cer и cert_ap01portal.cer) на рабочем столе на своей рабочей машине.
- Файл с именем cert_psdportal.cer - сертификат для портала https:\\psdportal
- Файл с именем cert_ap01portal.cer - сертификат для портала https:\\ap01portal
Адреса портала сбора данных и аналитического портала
- Адрес портала сбора данных (ПСД): https:\\psdportal
- Адрес аналитического портала (АП): https:\\ap01portal
Системные требования для работы в порталах ПСД и АП
Для работы в порталах ПСД https:\\psdportal и АП https:\\ap01portal рекомендуется использовать операционную систему Windows корпорации Microsoft версий 2000, ХР, 2003 или Vista с web-обозревателем Internet Explorer корпорации Microsoft версии 6 или выше. Важно: в разных web-обозревателях функции отличаются, предлагаемые пользователям возможности в них могут различаться, и другие обозреватели могут работать несколько иначе, чем обозреватель Internet Explorer.
Настройка рабочего места сотрудника ТО ФАС России
1.1. Сохраните сертификаты безопасности (файлы, приложенные к документу) на своей рабочей машине. Рабочая машина - это компьютер, на котором настроен удаленный доступ (VipNET или Cisco) во внутреннюю сеть ЦА ФАС России, с этого компьютера необходимо вводить данные о ценах на бензин через web.
1.2. Настройка сертификатов безопасности.
Настройка сертификатов безопасности выполняется один раз перед началом работы. Эту настройку можно провести самостоятельно, выполнив по пунктам описанную ниже инструкцию. В случае возникновения проблем обратитесь к вашему системному администратору или в техническую поддержку ЦА ФАС России.
Для настройки сертификатов безопасности выполните следующие операции (актуально для операционной системы Windows на русском языке вышеупомянутых версий):
1.2.1. В операционной системе Windows выбрать "Пуск" -> "Выполнить".
1.2.2. В открывшемся окне "Запуск программы" набрать команду "mmc" и нажать кнопку [Ok].
Рис. 1.
Рисунок 1 "Запуск mmc"
1.2.3. В открывшемся окне "Консоль 1" через меню выбрать пункт меню "Консоль" -> "Добавить или удалить оснастку".
Рис. 2
Рисунок 2 "Добавить или удалить оснастку"
1.2.4. В открывшемся окне "Добавить или удалить оснастку" на закладке "Изолированная оснастка" в нижней левой части окна нажать на кнопку [Добавить].
Рис. 3
Рисунок 3 "Изолированная оснастка"
1.2.5. В новом открывшемся окне "Добавить изолированную оснастку" из списка выбрать оснастку под названием "Сертификаты" и нажать на кнопку [Добавить"].
Рис. 4
Рисунок 4 "Доступные изолированные оснастки"
1.2.6. В следующем окне выбрать пункт "учетной записи компьютера" и нажать на кнопку "Далее >".
Рис. 5
Рисунок 5 "Оснастка диспетчера сертификатов"
1.2.7. В следующем окне оставить выбранный по умолчанию пункт "локальным компьютером (...)" и нажать на кнопку [Готово].
Рис. 6
Рисунок 6 "Выбор компьютера"
1.2.8. В окне "Добавить изолированную оснастку" нажать на кнопку [Закрыть].
Рис. 7
Рисунок 7 "Закрыть доступные изолированные оснастки"
1.2.9. В окне "Добавить или удалить оснастку" нажать на кнопку [ОК].
Рис. 8
Рисунок 8 "ОК - в окне добавить или удалить оснастку"
1.2.10. В окне "Консоль1" раскрыть ветку дерева (нажать на плюсик) как показано на Рисунке 9, выбрать "Доверенные корневые центры сертификации" -> "Сертификаты". На элементе "Сертификаты" нажать правую кнопку мыши, в открывшемся меню выбрать пункт "Все задачи" -> "Импорт...".
Рис. 9
Рисунок 9 "Импортировать список"
1.2.11. В окне "Мастер импорта сертификатов" нажать на кнопку [Далее >].
Рис. 10
Рисунок 10 "Мастер импорта сертификатов - экран 1"
1.2.12. В этом же окне на следующем экране нажать на кнопку [Обзор...].
Рис. 11
Рисунок 11 "Мастер импорта сертификатов - экран 2"
1.2.13. В открывшемся окне необходимо выбрать путь к файлу сертификата cert_psdportal.cer (сертификаты приложены в настоящем документе и вы должны были сохранить их на рабочем столе на своей рабочей машине). После выбора файла сертификата cert_psdportal.cer нажать на кнопку [Открыть].
Рис. 12
Рисунок 12 "Выбор файла сертификата безопасности"
1.2.14. В окне "Мастер импорта сертификатов" не производить никаких изменений и нажать на кнопку [Далее >].
Рис. 13
Рисунок 13 "Мастер импорта сертификатов - экран 3"
1.2.15. В окне "Мастер импорта сертификатов" нажать на кнопку [Готово].
Рис. 14
Рисунок 14 "Мастер импорта сертификатов - экран 4"
1.2.16. В окне консоли "Консоль 1" Вы должны получить всплывающее сообщение "Импорт успешно выполнен". Нажмите на кнопку [ОК] в данном сообщении. Сертификат cert_psdportal.cer для портала https:\\psdportal успешно настроен.
Рис. 15
Рисунок 15 "Импорт успешно выполнен"
1.2.17. Повторите шаги 1.2.10 - 1.2.16 для сертификата cert_ap01portal.cer для портала https:\\ap01 portal. В итоге, сертификаты безопасности настроены, закрыть окно консоли, представленное на рисунке Рисунок 15 (нажать крестик в верхнем правом углу). При необходимости удалите файлы с сертификатами с рабочего стола на своей рабочей машине.
Начало и завершение работы
Для начала работы при прочих обязательных условиях, описанных в пунктах сбора "Обязательные условия для начала работы", "Системные требования для работы в порталах ПСД и АП", "Настройка рабочего места сотрудника ТО ФАС России" настоящего документа, в web-обозревателе в адресной строке необходимо набрать адрес портала сбора данных https:\\psdportal. Откроется окно ввода пароля и имени пользователя, ввести свой пароль и логин. При необходимости Вы можете сохранить Пользователя и Пароль. При вводе имени и пароля пользователя происходит автоматическое определение региона, к которому принадлежит данный пользователь. Все данные, введенные пользователем будут автоматически отнесены к этому региону. Дополнительно выбирать регион пользователю не требуется.
Важный комментарий: Снимки экрана, представленные далее в документе, являются аналогом для порталов https:\\psdportal и https:\\ap01portal в промышленной среде.
Рис. 16
Рисунок 16. Окно ввода пароля
После ввода логина и пароля по умолчанию открывается страница портала сбора данных, представленная на рисунке Рисунок 17 (Закладка "Подсистема сбора данных" в верхнем горизонтальном меню активна).
Рис. 17
Рисунок 17 "Портал сбора данных"
Для завершения работы программы достаточно закрыть окно браузера.
Заполнение данных по оптовым и розничным ценам на нефтепродукты
Для ввода данных по оптовым и розничным ценам выберите в верхнем горизонтальном меню "Подсистема сбора данных".
Рис. 18
Рисунок 18 "Меню - подсистема сбора данных"
Откроется окно с расписанием по заполнению форм (см. Рисунок 17 "Портал сбора данных").
В левой таблице перечислены формы, которые вы должны заполнять. По наступлению следующего периода сбора данных (в случае с отчетностью ТЭК каждую неделю) автоматически будет добавляться ссылка на заполнение формы на следующую отчетную неделю.
Для каждой формы указывается:
- тип формы "ТЭК оптовые цены" или "ТЭК розничные цены";
- Период отчетности - неделя (понедельник-воскресенье);
- Статус - "Не заполнена". В окне "Расписание по заполнению форм" отображаются пустые формы, которые требуется заполнить, у них всегда статус "Не заполнена". Также в этом окне отображаются формы, заполненные с ошибкой, у них статус "Заполнена с ошибками". Как только вы заполните форму без ошибок, то есть введете в нее данные и у нее поменяется статус на "Заполнена успешно", форма переместится в окно "Журнал по заполнению форм". В окне "Журнал по заполнению форм" вы можете посмотреть любые события по заполнению форм в своем регионе.
При наведении на ссылку в колонке "Статус" (актуально для статусов "Заполнена с ошибками" и "Заполнена успешно") в левой части "Расписание по заполнению форм" или правой части "Журнал по заполнению форм" на странице "Подсистема сбора данных" вы можете посмотреть детали по сохранению заполненных форм.
- Время заполнения - указывается автоматически для заполненных форм.
Рис. 19
Рисунок 19 "Расписание по заполнению форм"
Чтобы заполнить форму, в окне "Расписание по заполнению форм":
- Выберите тип формы, которую вы будите заполнять "ТЭК оптовые цены" или "ТЭК розничные цены".
- Выберите отчетную неделю;
- Для выбранной формы нажмите ссылку "Заполнить".
По причине безопасности время заполнения формы не может превышать более одного часа. Если Вы заполняете форму более одного часа, то введенные данные могут быть потеряны. Если на заполнение формы необходимо более одного часа, то лучше завершить заполнение формы в несколько этапов, то есть чаще делать сохранение и возвращаться к редактированию формы позже. В любой момент вы можете отредактировать соответствующую форму. Для этого предварительно необходимо найти её с помощью фильтров, представленных в области "Журнал по заполнению форм". После того, как вы найдёте необходимую форму, откройте ее с помощью ссылки "Редактировать" и вы увидите результат последнего заполнения формы и сможете сделать необходимые изменения и дополнения.
Ввод данных по оптовым ценам
В форме сбора данных по оптовым ценам необходимо ввести данные по ценам в регионе на отчётную дату. В каждой строке вводятся данные об оптовой цене, установленной определённым юридическим лицом на конкретный вид нефтепродукта.
Рис. 20
Рисунок 20. Форма сбора по оптовым ценам
В заголовке формы ввода оптовых цен представлены следующие поля:
- Текущий пользователь и Автор - автоматически заполняемые поля, содержат имя пользователя, осуществляющего ввод данных.
- Федеральный округ - автоматически заполняемое поле, определяется по имени пользователя при входе в систему;
- Регион - автоматически заполняемое поле, определяется по имени пользователя при входе в систему;
- Период - автоматически заполняемое поле, в котором проставляется дата выбранная пользователем при определении отчетного периода;
- Вид н/п - обязательное для заполнения поле, выбираемое из выпадающего списка нефтепродуктов;
- Продавец - обязательное для заполнения поле, выбираемое из выпадающего списка продавцов данного региона;
- ВИНК - автоматически заполняемое поле, проставляемое в соответствии с выбранным продавцом;
- Средневзвешенная цена и средняя цена - данные цены представляют собой оптовые цены на данный нефтепродукт (поле "Вид н/п"), установленные компанией (поле "Компания") в рублях за тонну (руб/т) на отчётный период;
- примечание - необязательное для заполнения поле, в котором представляется дополнительная информация (например, формула расчёта средневзвешенной цены и др.).
Ввод данных следует начать с кнопки "Вставить дополнительную строку с ценами", она находится в конце таблицы. Эта кнопка добавляет пустую строчку в таблицу, ее необходимо нажимать каждый раз, когда требуется ввести новую строчку данных, см. на рис.
Рис. 21
Рисунок 21. Кнопка - вставить дополнительную строку
Заполнение новой строки осуществляется в следующей последовательности:
1. Выбор из выпадающего списка нефтепродукт в поле "Вид н/п".
2. Выбор из выпадающего списка название "Продавец".
3. Ввод средневзвешенной или средней цены.
Поля "Вид н/п" и "Продавец" должны представлять собой уникальное сочетание и должны быть обязательно заполнены.
Каждая строка заполняется таким образом, чтобы была заполнена хотя бы одна из цен (средневзвешенная или средняя).
При вводе поля "Продавец" автоматически проставляется значение поля "ВИНК".
Заполнение данных о розничных ценах на нефтепродукты
Заполнение данных о розничных ценах на нефтепродукты осуществляется в форме "ТЭК розничные цены" (см. Рисунок 22. Форма сбора по розничным ценам).
Рис. 22
Рисунок 22. Форма сбора по розничным ценам
В форме сбора необходимо ввести данные о розничных ценах в регионе на отчетную дату. В каждой строке вводятся данные об оптовой цене, установленной определенным юридическим лицом на конкретный вид нефтепродукта.
В форме сбора по розничным ценам представлены следующие поля:
- текущий Пользователь и Автор автоматически заполняемого поля, содержит имя пользователя, осуществляющего ввод данных.
- Федеральный округ - автоматически заполняемое поле, определяется по имени пользователя при входе в систему;
- Регион - автоматически заполняемое поле, определяется по имени пользователя при входе в систему;
- Период - автоматически заполняемое поле, в котором проставляется диапазон дат выбранный пользователем при определении отчетного периода;
- Вид н/п - обязательное для заполнения поле, выбираемое из выпадающего списка нефтепродуктов;
- Продавец - обязательное для заполнения поле, выбираемое из выпадающего списка продавцов данного региона;
- ВИНК - автоматически заполняемое поле, проставляемое в соответствии с выбранным продавцом;
- Цена 1 (АТО 1, столица), Цена 2 (АТО 2), Цена 3 (АТО 3) - данные цены представляют собой розничные цены на данный нефтепродукт (поле "Вид н/п"), установленные компанией (поле "Продавец") в рублях за литр (руб/л) на отчётный период (поле "Период" в шапке формы ввода).
- Примечание - необязательное для заполнения поле, в котором представляется дополнительная информация; максимальная длина данного поля - 500 символов.
Ввод данных следует начать с поля "Вид н/п". Заполнение строки осуществляется в следующей последовательности:
1. Выбор из выпадающего списка нефтепродукт в поле "Вид н/п".
2. Ввод поля "Продавец".
3. Ввод цен в хотя бы одном из полей "Цена 1 (АТО 1, столица)", "Цена 2 (АТО 2)", "Цена 3 (АТО 3)".
Поля "Вид н/п" и "Продавец" должны представлять собой уникальное сочетание и быть обязательно заполнены.
В заголовках столбцов АТО автоматически проставляются названия АТО для региона пользователя.
При вводе поля "Продавец" автоматически проставляется значение поля "ВИНК" в соответствии с продавцом.
Операция удаление строк в форме
Для удаления из формы строки с данными необходимо:
1. Встать на строчку, которую необходимо удалить.
2. С левой стороны, напротив выделенной строчки, появится кнопка в виде синего треугольника. При нажатии на эту кнопку откроется меню "Добавить до", "Добавить после", "Удалить".
3. Выбрать пункт меню удалить - строчка удалена.
Альтернативный способ удаления строчки - встать на строчку и нажать сочетание клавиш на клавиатуре "Ctrl + Delete".
Операция добавление строк в форму
Добавление строки в форму можно выполнять несколькими способами:
- Добавить новую пустую строку в конце таблицы.
- Добавить новую строку до или после определенной строки.
Добавление пустой строки в конце таблицы осуществляется по кнопке "Вставить дополнительную строку с ценами", она находится в конце таблицы. Эта кнопка добавляет пустую строчку в таблицу, ее необходимо нажимать каждый раз, когда требуется ввести новую строчку данных, см. на рис.
Рис. 23
Рисунок 23. Кнопка - вставить дополнительную строку
Добавление пустой строки до или после определенной строки, осуществляется способом аналогичным удалению, но вместо пункта меню удалить, следует выбрать "Добавить до" или "Добавить после".
Контроль наполнения локальных справочников
Контроль наполнения локальных справочников осуществляется в формах ввода оптовых и розничных цен. Контроль осуществляется по следующим выпадающим спискам:
- список оптовых продавцов (форма ввода "Оптовые цены", поле "Продавец");
- список розничных продавцов (форма ввода "Розница", поле "Продавец");
- список АТО (форма ввода "Розница", поля "Цена 1 (АТО 1)", "Цена 2 (АТО 2)" или "Цена 3 (АТО 3)").
В случае если наполнение списков не соответствует действительности, то вами формируется запрос на изменение локальных справочников.
Для создания запроса на изменение справочников выберете в горизонтальном меню раздел "Запрос на изменение НСИ", см. Рисунок 24 "Запрос на изменение НСИ".
Рис. 24
Рисунок 24 "Запрос на изменение НСИ"
Если требуется направить запрос на изменение справочника в ЦА ФАС России, нажмите ссылку "Создать новый запрос на изменение", откроется окно заполнения формы, см. Рисунок 25 "Форма запроса на изменение справочника".
Рис. 25
Рисунок 25 "Форма запроса на изменение справочника".
Поля - Дата заведений, Запрос подготовлен, Регион, Статус заявки - заполняются автоматически системой.
Для ввода заявки пользователь должен:
- В окне "Название" выбрать из выпадающего списка название справочника, в котором он хочет сделать изменение.
- В текстовом окне "Изменение" в произвольной форме набить текст с заявкой.
- Нажать кнопку "отправить на сервер"
После выполнения этих действий, заявка будет зарегистрирована в системе и отправлена ответственному лицу в ЦА ФАС России.
После создания вами заявки она появляется в окне, представленном на Рисунок 26 "Мои запросы на изменение НСИ".
Рис. 26
Рисунок 26 "Мои запросы на изменение НСИ"
У заявки может быть несколько статусов:
- Создание - заявка только что создана, обрабатывается системой.
- Ожидает рассмотрения - заявка доставлена в ЦА ФАС России и ожидает обработки.
- Ожидает проверки - заявка выполнена ЦА ФАС России, справочник изменений и ожидает проверки результатов в ТО ФАС России.
- И другие (в случае отклонений запросов).
Если у вас в окне появились заявки со статусом "Ожидает проверки", это значит что ЦА ФАС выполнил ваши требования по изменению НСИ, вам надо пойти в формы сбора и проверить что справочник теперь выглядит так, как вы хотите и после этого изменить статус заявки на "принято и закрыто".
В окне "Мои задачи на изменение НСИ" перечислены все запросы на изменение НСИ со статусом "Ожидает проверки", т.е. эти изменения выполнены ЦА и ждут вашего подтверждения.
Для изменения статуса, встать на задачу, из выпадающего списка выбрать пункт меню "Изменить элемент", см. Рис. 27
Рис. 27
Рисунок 27 "изменить элемент"
Откроется окно изменения статуса НСИ, см. Рисунок 28 "Изменение статуса заявки НСИ".
Рис. 28
Рисунок 28 "Изменение статуса заявки НСИ"
В открывшемся окне вы можете проверить и закрыть заявку или отклонить ее, выбрав пункт "Проверено и закрыто" или "Отклонено" соответственно. При отклонении заявки нужно описать причину отклонения в текстовом поле "Проверка НСИ - комментарий *:".
Нажмите кнопку "Завершить задачу".
Операции в разделе "Аналитические отчеты"
Для просмотра аналитических отчетов, выбрать в верхнем горизонтальном меню пункт "Аналитический портал".
Если система спрашивает подтверждение безопасности нажать "ОК", если просит повторно ввести логин и пароль, ввести.
Откроется окно аналитического портала, в верхнем горизонтальном меню выбрать пункт "Отчетность ТЭК", откроется список отчетов, см. Рисунок 29. Список аналитических отчетов.
Рис. 29
Рисунок 29. Список аналитических отчетов
В списке необходимо выбрать отчет, после выбора открывается окно отчета. Например, выберем отчет "Оптовые цены", см. Рисунок 30. Окно отчета.
Рис. 30
Рисунок 30. Окно отчета
1.3. Операция изменения фильтров
Смена фильтров в отчете осуществляется с помощью выпадающих списков в верхней части отчета. Например, можно сменить фильтр по типу нефтепродукта см. Рисунок 31. Смена фильтров
Рис. 31
Рисунок 31. Смена фильтров
Аналогичным способом осуществляется смена фильтра по Календарю. При выборе в фильтре "Календарь ГМД" месяца, в столбцах отчета отображаются данные за все недели этого месяца. При выборе года, все недели этого года.
Операции перемещения по иерархии
Рядом с названиями Федеральных Округов (далее ФО) указаны стрелочки, см. Рисунок 32. Перемещение по иерархии позволяющие выполнять операции схлопывания и раскрытия дерева иерархии. Направление стрелочки показывает какая операция будет выполнятся, если стрелочка вверх - схлопывание, если стрелочка вниз - раскрытие. Например, иерархия регионов состоит из двух уровней Федеральные округа и Регионы, входящие в каждый округ.
Рис. 32
Рисунок 32. Перемещение по иерархии
В отчете мы можем выполнить операцию схлопывания до уровня России (Все). Для этого нажмем на верхнюю стрелочку, направленную вверх, получаем следующий отчет см. Рисунок 33 "Отчет по России (Все)".
Рис. 33
Рисунок 33 "Отчет по России (Все)"
Для раскрытия до Федеральных округов, нажмите на стрелочку направленную вниз, получаем отчет см. Рисунок 34. Отчет по Федеральному округу (ФО).
Рис. 34
Рисунок 34. Отчет по Федеральному округу (ФО)
Для раскрытия ФО до регионов, нажмите на стрелочку, направленную вниз, рядом с регионом, который хотите детализировать, например "ЦФО", получаем отчет см. Рисунок 35. Регионы ЦФО.
Рис. 35
Рисунок 35. Регионы ЦФО
Для возвращения к ФО, необходимо нажать стрелочку вверх.
Возможен еще один вариант раскрытия иерархии, когда на экране одновременно отображаются данные и по ФО, и по региону. Для этого выделим ФО, который хотим детализировать, он окрасится в желтый цвет и при нажатии рядом с названием ФО высветится меню, см. Рисунок 36. "Expand".
Рис. 36
Рисунок 36. "Expand" (раскрытие иерархии)
Для раскрытия ФО до Регионов необходимо выбрать пункт "Expand", при этом одновременно на экране отображаются данные и по ФО, и по регионам, см. Рисунок 37. Федеральные округа и регионы в одном отчете.
Рис. 37
Рисунок 37. Федеральные округа и регионы в одном отчете.
1.4. Операция экспорта в excel аналитического отчета из WEB
Для экспорта отчета в Excel необходимо нажать на кнопку экспорта в верхнем правом углу экрана, см. Рисунок 38. Экспорт в Excel.
Рис. 38
Рисунок 38. Экспорт в Excel
После выполнения экспорта отчета в Excel, он может быть сохранен на рабочем месте пользователя как независимый файл в формате xls.
1.5. Операция печати аналитического отчета из web
Для вывода отчет на печать необходимо нажать на кнопку печати в верхнем правом углу экрана, см. Рисунок 39. Вывод на печать.
Рис. 39
Рисунок 39. Вывод на печать
1.6. Операции в разделе "Регламентные отчёты"
При входе в раздел Регламентные отчёты появляется возможность выбора одного из отчётов.
Окно отчёта составляют две основных части:
- "Шапка" отчёта;
- Данные отчёта (непосредственно сам отчёт).
При этом вся функциональность, которую можно выполнять над отчётом и его компонентами осуществляется посредством функциональности "шапки" отчёта.
В "шапке" отчёта задаются параметры фильтрации отображения данных в отчёте. На рис. 17 отображён пример "шапки" отчёта.
Рис. 17a
Рисунок 17. Пример "шапки" регламентного отчёта
В "шапке" можно выполнять операции по заданию параметров фильтрации данных для отчета. Фильтры представлены в виде выпадающих списков, в которых задаются параметры фильтрации (в левой верхней части "шапки"). На рис. 17 такими фильтрами являются Год и Подразделение. Чтобы отобразить отчёт с выбранными параметрами фильтрации, необходимо нажать на кнопку View Report (в правой верхней части "шапки" отчёта). Для того, чтобы развернуть или скрыть список фильтров необходимо нажать на кнопки Скрыть/Показать Параметры (Hide/Show Parameters, кнопки
Рис. RIS37
соответственно).
В нижней части "шапки" отчёта расположено дополнительное меню управления отчётом.
Первой группой функций дополнительного меню предоставляет возможность выполнения навигационных функций по страницам отчёта. Описание данных операций представлено в табл. 1.
Табл. 1. Функции навигации по страницам отчёта
| Пиктограмма/ Вид | Английское наименование | Описание |
|---|---|---|
| ¦< | First Page | Переход на первую страницу отчёта |
| < | Previous Page | Переход на предыдущую страницу отчёта |
| ----¬ ¦ 1 ¦ of 1 L---- | Current Page | В поле ввода отображается номер текущей страницы отчёта, а после слова of отражено полное количество страниц отчёта. Для перехода на определённую страницу отчёта необходимо в поле ввода ввести номер требуемой страницы. |
| > | Next Page | Переход на следующую страницу отчёта |
| >¦ | Last Page | Переход на последнюю страницу отчёта |
Помимо функций навигации в дополнительных функциях имеются функция задания масштаба отображения отчёта и функция поиска по вхождению подстроки. Масштаб отображения отчёта задаётся в выпадающем списке либо в процентах, либо на всю страницу (Whole Page), либо по ширине страницы (Page Width).
Поиск подстроки осуществляется путём ввода искомой подстроки в поле ввода, предшествующее ссылке Find, и нажатия Find для поиска первого вхождения подстроки или Next для поиска последующих вхождений.
Существует также возможность экспорта отчёта в один из следующих форматов:
- XML (XML file with report data);
- CSV (CSV (comma delimited));
- TIFF (TIFF file);
- PDF (Acrobat (PDF) file);
- Web-страница (Web archive);
- XLS (Excel).
После выбора одного из форматов в выпадающем списке необходимо нажать Export для экспорта отчёта в выбранный формат.
Рис. 40
Аварийные ситуации
При работе с программой могут возникнуть неисправности, приводящие к аварийным ситуациям.
При возникновении аварийной ситуации необходимо осуществить перезапуск программы путём закрытия web-обозревателя и его повторного открытия. Перед перезапуском необходимо проверить, что выполнены все действия по подготовке к работе программы.
В случае неудачи, следует обратиться к вашему системному администратору или в техническую поддержку ЦА ФАС.
Приказ Федеральной антимонопольной службы от 26 октября 2009 г. № 712 «О переходе на новую систему мониторинга розничных и оптовых цен на нефтепродукты»
Текст приказа официально опубликован не был



(1).jpg)