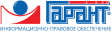Информация Министерства здравоохранения РФ от 21 мая 2020 г. "Руководство пользователя. Инструкция по заполнению отчетной формы «COVID_19. Выплаты медработникам». (Версия 1.0.0)"
Аннотация
Настоящий документ является инструкцией для пользователей подсистемы автоматизированного сбора информации о показателях системы здравоохранения из различных источников и представления отчетности единой государственной системы в сфере здравоохранения. Документ содержит сведения о порядке заполнения отчетной формы «Выплаты».
Перечень терминов
В настоящем документе приняты следующие термины:
| Термин | Определение |
|---|---|
| ЕСИА | Единая система идентификации и аутентификации |
| ФРМР | Федеральный регистр медицинских работников |
| Отчетная форма | Абстрактное обозначение набора ячеек с данными, логически объединенных с целью обеспечения единого представления и поведения с точки зрения предметной области. |
| Отчетный период | Период времени, за который Орган исполнительной власти в сфере здравоохранения или ФОИВ сдает определенные отчетные формы. |
| Панель инструментов | Элемент, содержащий меню команд для работы c отчетными формами. |
| Динамическая таблица (основная таблица) | Таблица отчетной формы, не имеющая фиксированное количество строк. Они добавляются Пользователем в ходе работы. Добавление строк не ограниченно. |
| Таблица | Структурная единица отчетной формы, используемая для объединения нескольких ячеек, с целью обеспечения смысловой связи между элементами, принадлежащими одному столбцу или одной строке. |
| Орган исполнительной власти в сфере здравоохранения | Орган исполнительной власти в сфере здравоохранения субъекта Российской Федерации, который проводит сдачу отчетности, то есть составляет отчет по своей базе |
| Электронная подпись (ЭП) | Реквизит электронного документа, полученный в результате криптографического преобразования информации с использованием закрытого ключа электронной цифровой подписи. ЭП предназначена для защиты электронного документа от подделки и позволяет идентифицировать владельца сертификата ключа подписи, а также установить отсутствие искажения информации в электронном документе и обеспечить неотказуемость подписавшегося. |
| Система | Единая государственная система в сфере здравоохранения (ЕГИСЗ) |
1 Оформление доступа
К форме автоматически настроен доступ для пользователей форм "Внебольничная пневмония" и "НПиМО (Подключение к интернету МО)".
В случае необходимости предоставления доступа к форме дополнительных пользователей, необходимо оформить заявку по прилагаемой форме (Приложение).
Сформированную заявку в двух форматах (с подписью руководителя и печатью, в формате .doc или .xls) требуется направить в Службу технической поддержки ЕГИСЗ (далее - СТП) по адресу: egisz@rt-eu.ru.
Заявку может подписать не только ОИВ субъекта, но и ответственный представитель медицинской организации.
Перед отправкой заявки сотрудник должен осуществить первичную авторизацию, пройдя по ссылке https://svody.egisz.rosminzdrav.ru/, что позволит значительно ускорить процесс настройки учетной записи di@rosminzdrav.ru .
По всем возникающим вопросам следует обращаться в СТП по телефону: 8-800-500-74-78 или по электронной почте: egisz@rt-eu.ru»
2 Авторизация в Системе
Начало работы с Системой содержит следующую последовательность действий:
- запустите web-браузер двойным нажатием левой кнопки мыши по его ярлыку на рабочем столе или нажмите на кнопку «Пуск» и в открывшемся меню выберите пункт, соответствующий используемому web-браузеру;
- в открывшемся окне в адресной строке введите адрес «Системы мониторинга показателей в сфере Здравоохранения» (https://monitoring.egisz.rosminzdrav.ru );
- в «Системе мониторинга показателей в сфере Здравоохранения» нажмите на кнопку «Сдача отчетности» (Рисунок 1);
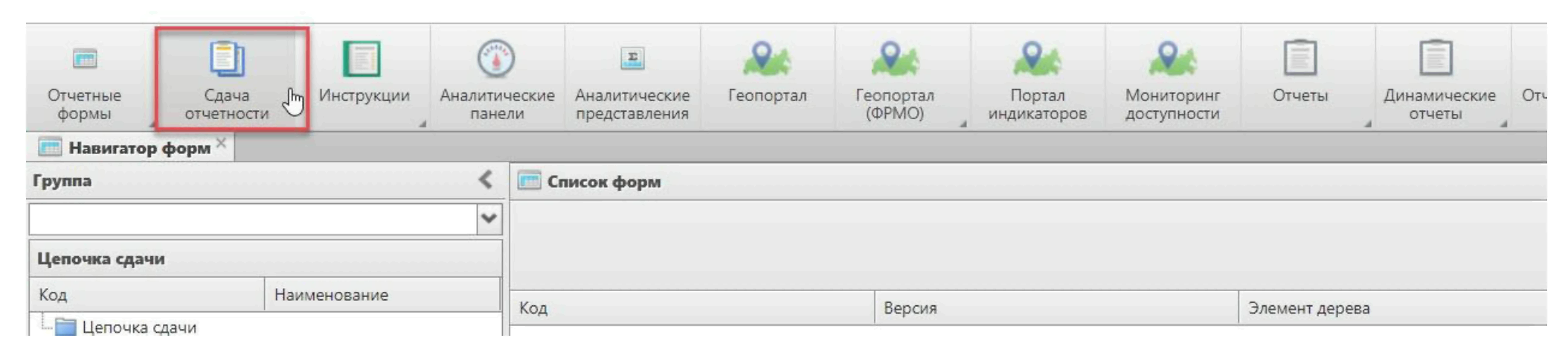
Рисунок 1 Кнопка "Сдача отчетности"
Также возможно в браузере сразу пройти по адресу https://svody.egisz.rosminzdrav.ru/
- в окне приглашения входа в Систему нажмите на кнопку «Войти» (Рисунок 2);

Рисунок 2 Вход в Систему
- в окне идентификации пользователя авторизуйтесь через ЕСИА и нажмите на кнопку «Войти» (Рисунок 3). После этого открывается главное окно Системы (Рисунок 4).

Рисунок 3 Окно идентификации пользователя

Рисунок 4 Главное окно системы
В главном окне Системы на рабочем столе должен отобразиться ярлык «Список отчетных форм». Если данный ярлык не отображается, обратитесь в службу технической поддержки одним из следующих способов:
- по номеру телефона: 8-800-500-74-78 (по России);
- по электронной почте: egisz@rt-eu.ru.
3 Заполнение формы
3.1 Открытие формы
Для открытия формы «Выплаты» выполните следующую последовательность действий:
- двойным нажатием по ярлыку «Список отчетных форм» на рабочем столе пользователя (Рисунок 4) открыть вкладку «Отчетные формы»
- в выпадающем списке отчетных периодов выбрать строку с названием периода, по которому производится сбор данных (Рисунок 5);

Рисунок 5 Отчетные периоды
- в цепочке сдачи отчетности выделите название нужного субъекта РФ;
- в области «Список отчетных форм» двойным нажатием левой кнопки мыши открыть форму «Выплаты стимулирующего характера» либо, выделив строку с названием формы, кликнуть на кнопку «Открыть форму» (Рисунок 6).
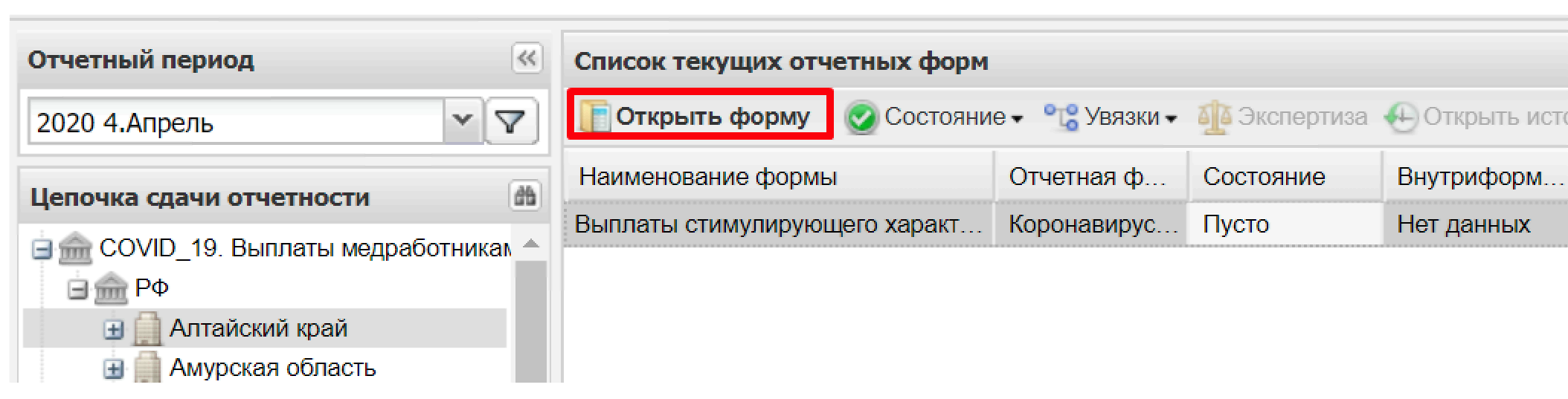
Рисунок 6 Открытие отчетной формы
3.2 Заполнение отчетной формы «Выплаты стимулирующего характера»
Отчетная форма «Выплаты стимулирующего характера» заполняется на уровне медицинских организаций регионов РФ и на уровне МО ФОИВ.
Форма имеет одну вкладку (Рисунок 7)

Рисунок 7 Общий вид вкладки «Выплаты»
Данные таблицы заполняются с помощью добавления строк.
С помощью кнопки «Добавить» (1, Рисунок 8) возможно добавление одной или нескольких строк на вкладке «Выплаты» (2, Рисунок 8).

Рисунок 8 Добавление строки «Выплаты»
С помощью кнопки «Удалить» (1, Рисунок 9) возможно удаление выделенных строк на вкладке «Выплаты» (2, Рисунок 9).

Рисунок 9 Удаление строки «Выплаты».
На панели инструментов можно воспользоваться функцией «Обработки/Выбрать несколько мед. работников» (Рисунок 9).

Рисунок 10 Обработки/Выбрать несколько мед. работников
При выборе обработки откроется дополнительное окно пользовательских параметров. Путем нажатия на кнопку  выбираются несколько мед. работников (Рисунок 11).
выбираются несколько мед. работников (Рисунок 11).
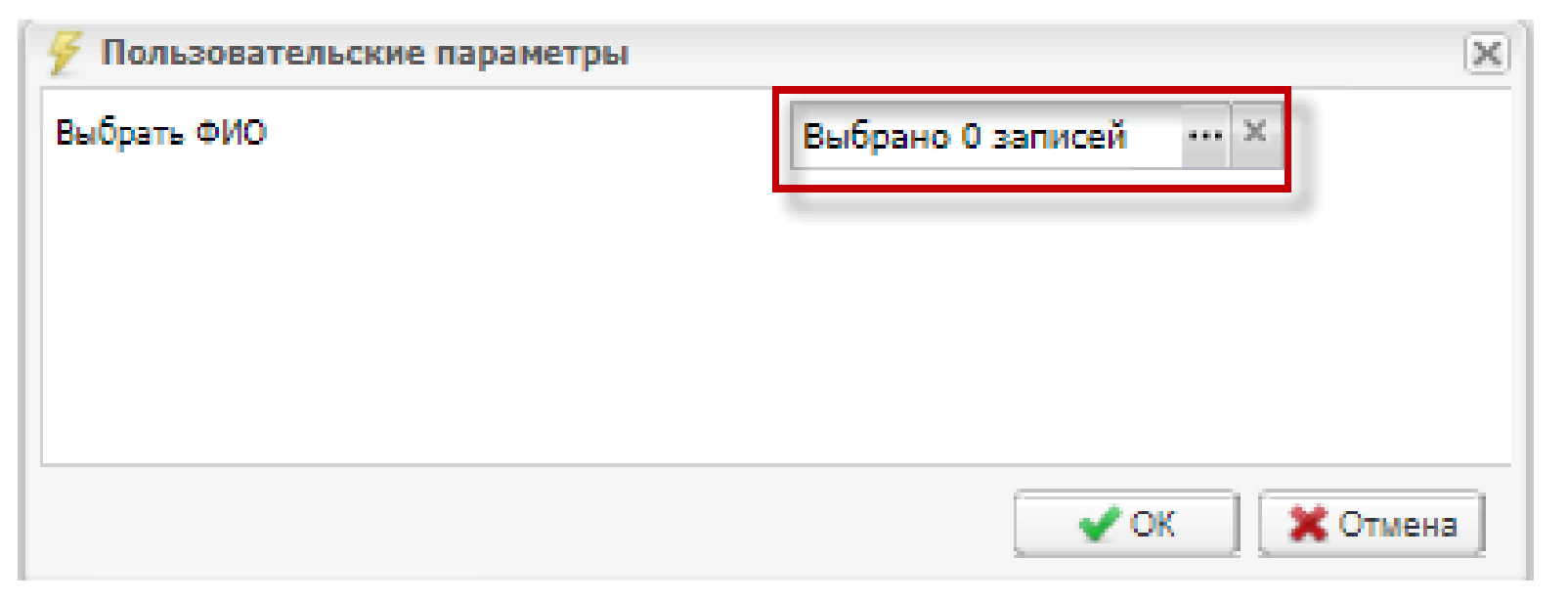
Рисунок 11 Пользовательские параметры
Выбор мед. работников осуществляется из справочника, путем проставления галочек в окне нужной строки (1, Рисунок 12) и нажатием на кнопку «Выбрать» (2, Рисунок 12).

Рисунок 12 Выбор из справочника
При добавлении строки автоматически заполняются данные в столбцах:
- Субъект РФ
- Наименование медицинской организации
- OID MO по ФРМО
- ИНН МО
«Субъект РФ» (1, Рисунок 13) и «Наименование медицинской организации» (2, Рисунок 13) выбирается из цепочки учреждений, по которому заполняется отчетная форма.

Рисунок 13 Субъект РФ и Наименование МО
По столбцу «OID MO по ФРМО» код медицинской организации заполняется автоматически из карточки учреждения из вкладки «Дополнительные атрибуты» (Рисунок 14).
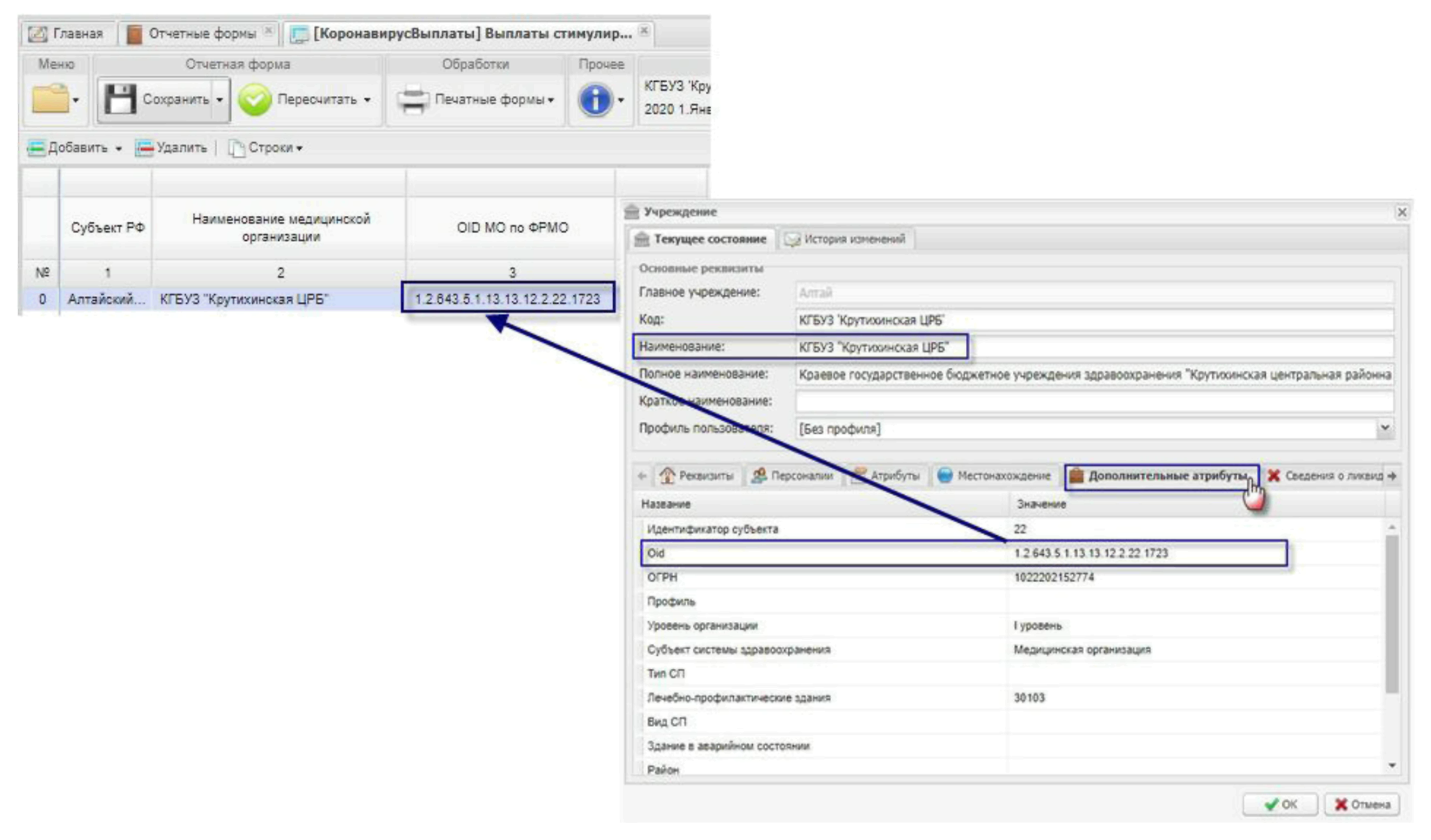
Рисунок 14 OID MO по ФРМО
Столбец «ИНН МО» заполняется автоматически из карточки учреждения из вкладки «Реквизиты» (Рисунок 15).

Рисунок 15 ИНН МО
Столбец «Категория мед работника (по типам выплат)» заполняется выбором значения из выпадающего списка справочника (Рисунок 12):
1.1.1 Врачи, оказывающие специализированную медицинскую помощь в стационарных условиях гражданам, у которых выявлена новая коронавирусная инфекция COVID-19
1.1.2 Средний медицинский персонал, участвующий в оказании специализированной медицинской помощи в стационарных условиях гражданам, у которых выявлена новая коронавирусная инфекция COVID-1
1.1.3 Младший медицинский персонал, обеспечивающий условия для оказания гражданам, у которых выявлена новая коронавирусная инфекция COVID-19, специализированной медицинской помощи в стационарных условиях
1.1.4 Врачи, оказывающие скорую медицинскую помощь гражданам, у которых выявлена новая коронавирусная инфекция COVID-19
1.1.5 Средний медицинский персонал, участвующий в оказании скорой медицинской помощи гражданам, у которых выявлена новая коронавирусная инфекция COVID-19
1.1.6 Водители экипажей машин скорой медицинской помощи, которая оказывается гражданам, у которых выявлена новая коронавирусная инфекция COVID-19
1.1.7 Младший медицинский персонал, обеспечивающий условия для оказания гражданам, у которых выявлена новая коронавирусная инфекция COVID-19, скорой медицинской помощи

Рисунок 12 Категория мед работника (по типам выплат)
Столбец ФИО заполняется путем нажатия на кнопку  и выбором данных из справочника ФРМР (Рисунок 13).
и выбором данных из справочника ФРМР (Рисунок 13).
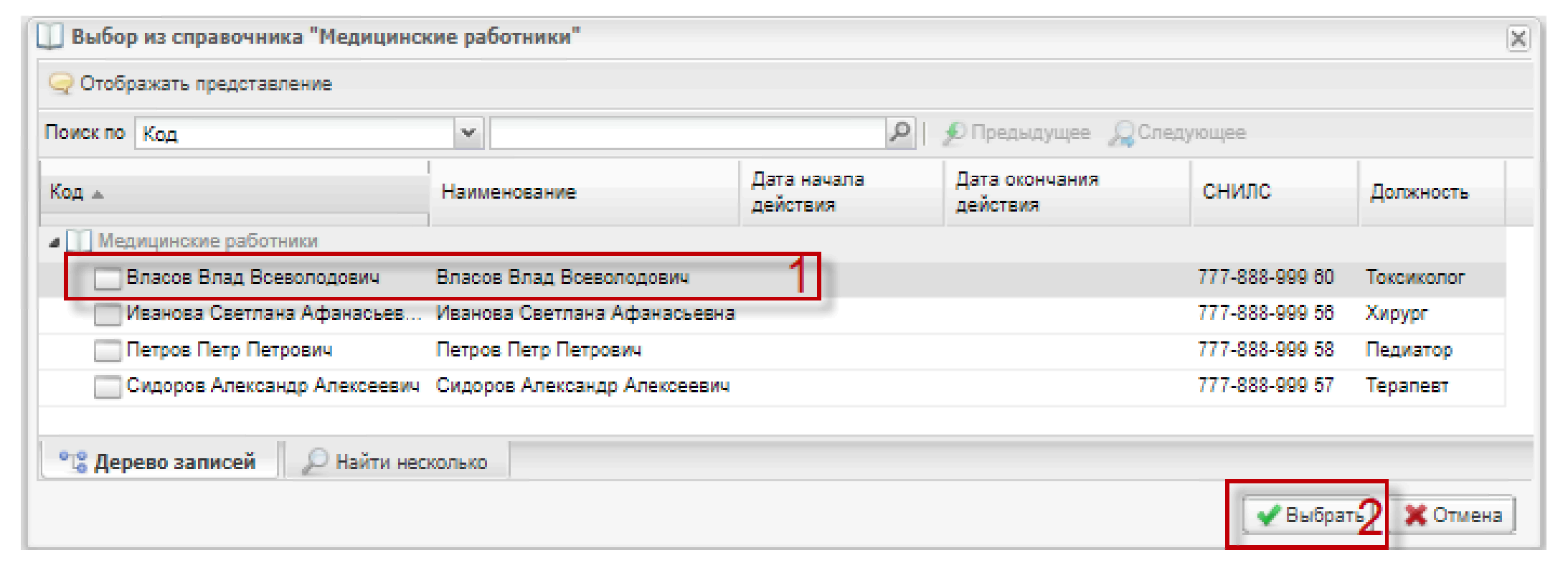
Рисунок 13 Справочник «Медицинские работники»
Выбираем нужного медицинского работника (1, Рисунок 13) путем двойного клика по строке и нажатия на кнопку «Выбрать» (2, Рисунок 13) добавляем его в таблицу.
Если к выбору нет мед. работника из справочника, то необходимо его добавить сначала в ФРМР, а затем выбирать из приведенного списка.
В соответствии с выбранным медицинским работником автоматически заполняются столбцы «СНИЛС» и «Должность» из справочника (Рисунок 14).

Рисунок 14 Подтягивание данных СНИЛС и Должность
Для категории «СМП. Водители» необходимо вводить ФИО, СНИЛС и Должность вручную путем ввода данных с клавиатуры, а не из ФРМР.
На вкладке ячейки, отображаемые белым цветом, заполняются вручную вводом требуемых значений с клавиатуры.
Значения в разделах «Начислено» и «Выплачено» необходимо указывать с учетом налогов.
Ячейки, окрашенные в голубой цвет, недоступны для редактирования. Значения в них рассчитываются автоматически из соответствующих заполненных ячеек. Расчет происходит после заполнения данных и нажатия на кнопку «Пересчитать» (1, Ошибка: источник ссылки не найден).

Рисунок 15 Панель инструментов формы
После внесения всех данных и выполнения расчета форму необходимо сохранить. Для этого на панели инструментов нажать на кнопку «Сохранить» (2, Рисунок 15)
3.3 Проверка при сохранении формы
При сохранении формы проводится проверка данных по столбцу «СНИЛС»
СНИЛС состоит из 11 цифр:
- 1-9-я цифры - любые цифры
- 10-11-я цифры - контрольное число
Данные могут вводится в формате:
XXXXXXXXXXX - маска ввода без разделителей
XXX-XXX-XXX-XX - маска ввода с разделителями
XXX-XXX-XXX XX - маска ввода с разделителями и с отделением контрольного числа
Вычисляется сумма произведений цифр СНИЛС (с 1-й по 9-ю) на следующие коэффициенты - 9, 8, 7, 6, 5, 4, 3, 2, 1 (т.е. номера цифр в обратном порядке).
Вычисляется контрольное число от полученной суммы следующим образом:
- если она меньше 100, то контрольное число равно этой сумме;
- если равна 100, то контрольное число равно 0;
- если больше 100, то вычислить остаток от деления на 101 и далее:
*если остаток от деления равен 100, то контольное число равно 0;
*в противном случае контрольное число равно вычисленному остатку от деления.
Сравнивается полученное контрольное число с двумя младшими разрядами СНИЛС. Если они равны, то СНИЛС верный, иначе выходит сообщение об ошибке.
При сохранении формы присутствуют следующие проверки:
1. Проверка на корректность СНИЛС, если СНИЛС неверный, то при сохранении выйдет ошибка (Рисунок 16)
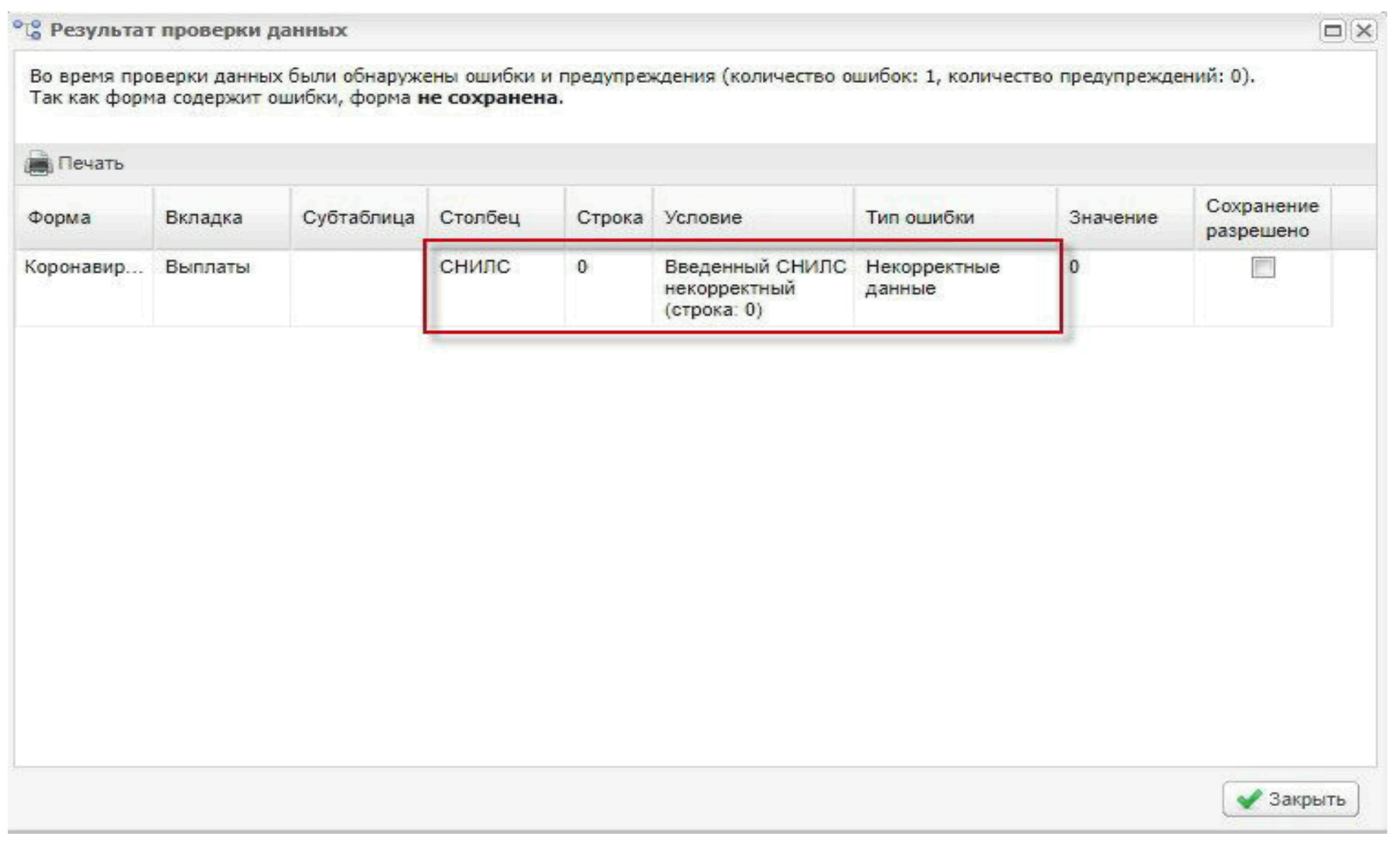
Рисунок 16 Сообщение о результате проверки при сохранении.
И форма не будет сохранена (Рисунок 17).

Рисунок 17 Запрет сохранения формы
В таких случаях следует выполнить исправление показателей ячеек по указанным столбцам, в окне сообщений об ошибках имеется указание на необходимость выполнения такого действия (Рисунок 16).
2. Проверка на дублирование ФИО и СНИЛС, если имеются повторяющиеся записи выйдет предупреждение (Рисунок 18). При опечатке можно удалить дубликат записи, если все корректно запись удалять не нужно.
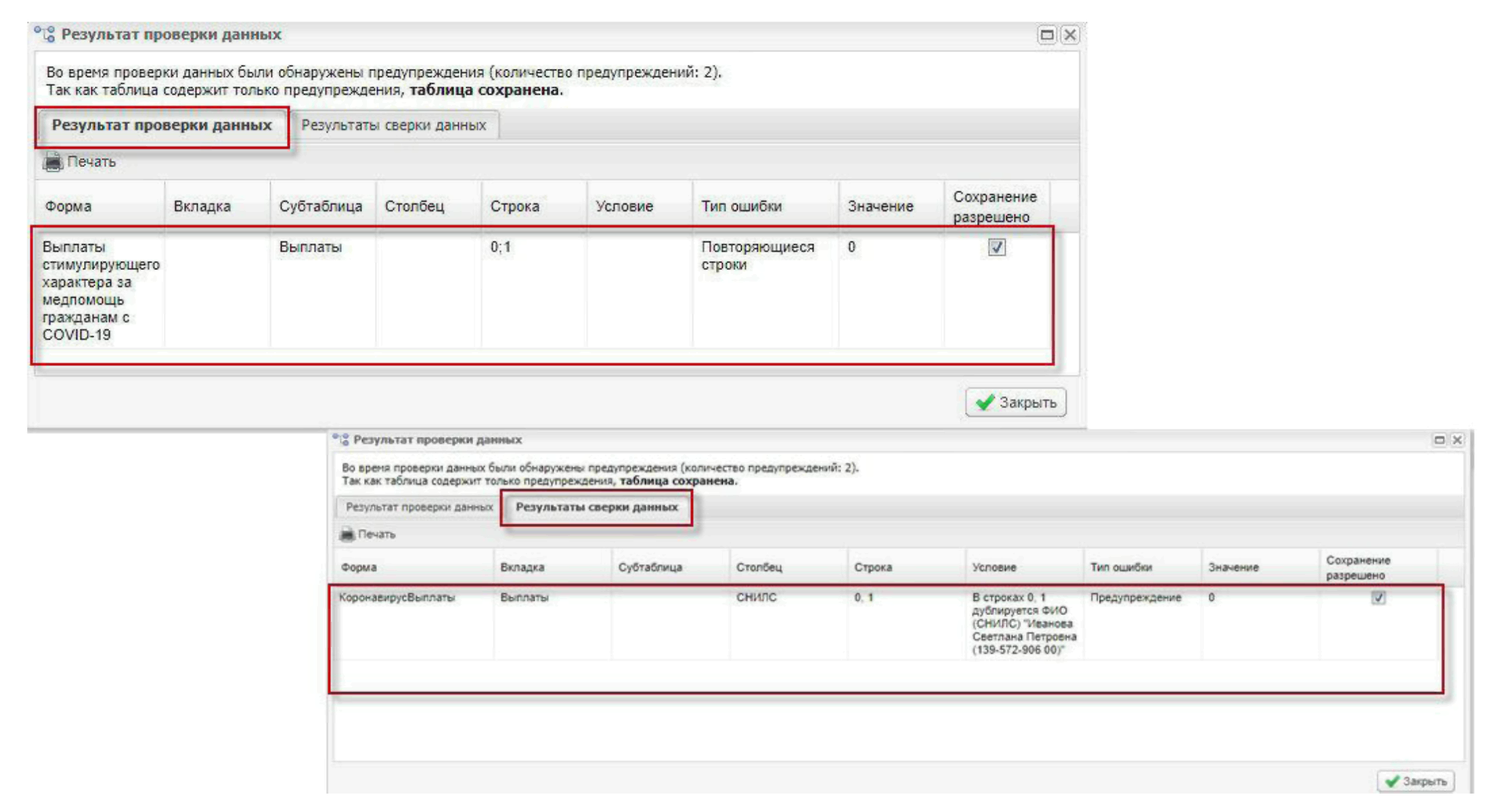
Рисунок 18 Проверка на дублирование ФИО и СНИЛС
2.4. Прикрепление файлов к отчетной форме
При необходимости подтверждения данных, занесенных в систему, отсканированным документом, либо для дополнения информации в форме сопроводительными письмами можно воспользоваться существующим функционалом по прикреплению файлов к форме.
Для этого необходимо нажать кнопку пункта Меню, выбрать пункт «Вложения» (Рисунок 19).
ВНИМАНИЕ! Перед прикреплением файлов форму необходимо сначала сохранить, нажав на кнопку «Сохранить» на панели инструментов.
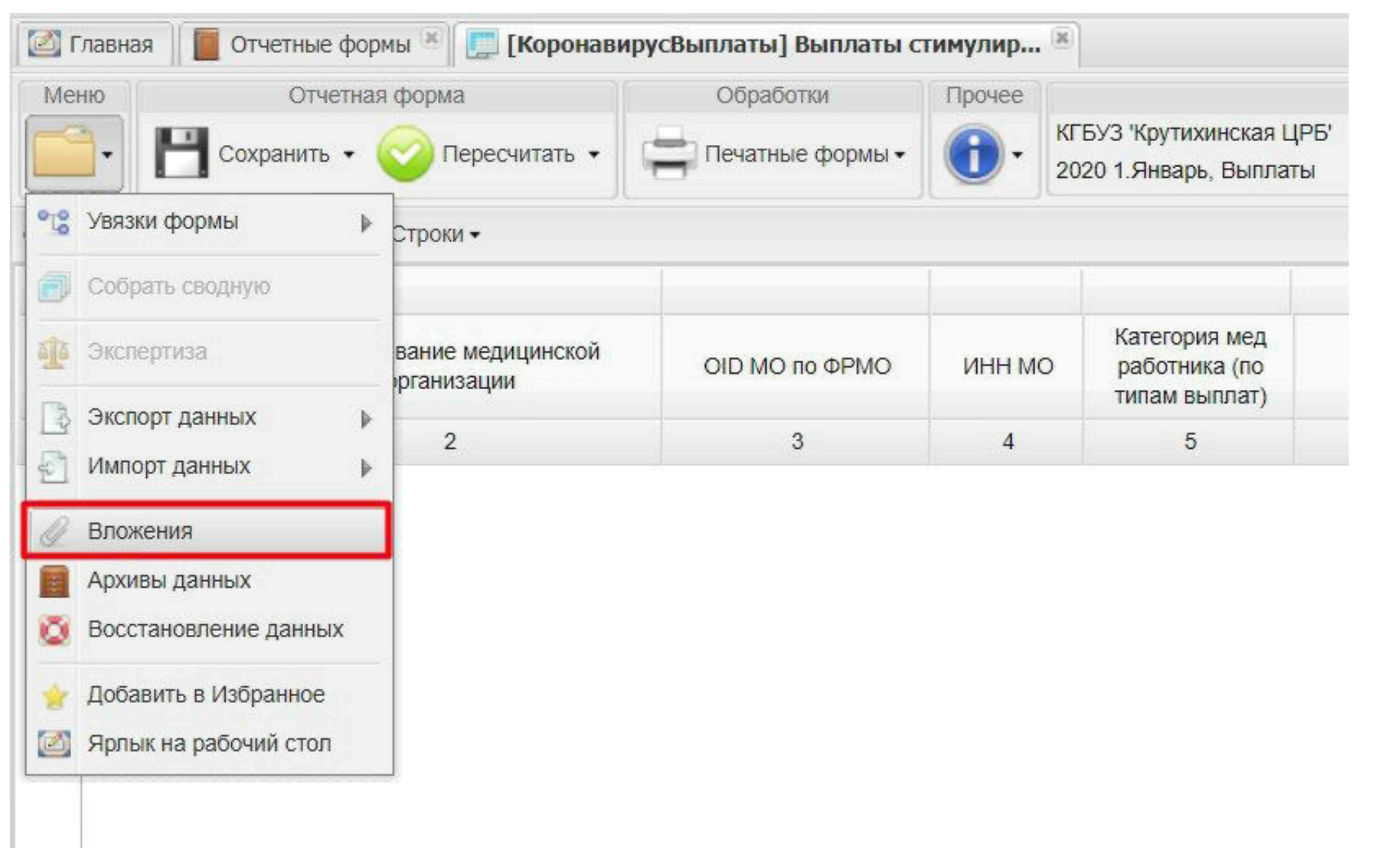
Рисунок 19 Меню вложения файлов
Далее нажмите кнопку «Добавить» и выберите файл (Рисунок 20).

Рисунок 20 Окно добавления файла
Также прикрепление файлов можно осуществить через панель инструментов в списке отчетных форм. Для этого на панели инструментов выберите пункт «Вложения» (Рисунок 21) и в открывшемся окне осуществите добавление файла.

Рисунок 21 Прикрепление файла через панель инструментов списка отчетных форм
Примечание - Прикрепление файла возможно только в статусе «Черновик».
2.5. Печать отчетной формы
Данные таблицы на вкладке «Выплаты» можно выгрузить на бумажный носитель. Для этого на панели инструментов в блоке «Обработки» (1, Рисунок 22) нажать на кнопку «Печатные формы» (2, Рисунок 22) - (ПФ) Коронавирус Выплаты (3, Рисунок 22).

Рисунок 22 Печать отчетной формы
Отчетная форма будет выгружена в формате Excel, доступна для редактирования и дальнейшей печати.
4 Подготовка отчетной формы к приемке на вышестоящем уровне
4.1 Описание статусной модели
Различные состояния формы позволяют разделить на этапы работу с введенными данными. Такая организация работы исключает случаи, когда начинают консолидировать информацию и проводить общий анализ на вышестоящих уровнях в то время, как идет корректировка исходных данных.
Состояния формы делятся на две группы.
1. Те состояния, которые проставляют операторы организации, заполняющие форму.
1.1. «Пусто» – состояние по умолчанию. Возможно только в том случае, когда операторы еще не работали с формой. Это состояние означает, что форма была назначена для заполнения Органу исполнительной власти в сфере здравоохранения, но к редактированию этой формы еще не приступали.
1.2. «Черновик» – устанавливается в том случае, когда форма находится на редактировании. Только в этом состоянии форма доступна для редактирования.
1.3. «Заполнено» устанавливается в том случае, когда форма полностью заполнена сдающим отчет Органом исполнительной власти в сфере здравоохранения и/или ФОИВ. После установления состояния «Заполнено» редактирование недоступно. После установления состояния «Заполнено» проводят подписание формы ЭП.
1.4. «Проверено» – устанавливается в том случае, когда форма полностью проверена сдающим отчет Органом исполнительной власти в сфере здравоохранения и/ или ФОИВ и готова к передаче в Минздрав России.
2. Те состояния, которые для формы проставляет Минздрав России.
2.1. Состояние «Экспертиза» – устанавливается в том случае, когда форма находится на проверке в Минздраве России. Пока форме присвоено состояние «Экспертиза» она не может быть редактирована операторами подчиненных подразделений. Если при проверке формы обнаружены ошибки, то форме присваивается состояние «Черновик», и форма редактируется операторами Органов исполнительной власти в сфере здравоохранения и/ или ФОИВ.
2.2. Состояние «Утверждено» означает, что форма утверждена в Минздраве России.
Более подробно процесс перехода статусов для отчетных форм представлен в следующей блок-схеме (Рисунок 23).

Рисунок 23 Блок схема проставления статусов
В списке отчетных форм различные состояния формы обозначены разными цветами:
- состояния заполнения формы: «Пусто» – серым, «Черновик» – синим, «Заполнено» – оранжевым, «Проверено» – зеленым, «Утверждено» – желтым, «Экспертиза» – темно-зеленым;
- состояния проверки внутриформенных и межформенных увязок: «Проверено» - зеленым, «Не проверено» - розовым, «Имеются предупреждения» - желтым, «Имеются ошибки» - красным.
4.2 Проставление состояния формы в статус «Заполнено»
Для того чтобы проставить состояние, следует убедиться, что в форме сохранение прошло успешно. После этого закрыть форму.
На вкладке «Отчетные формы» в списке выделите строку отчетной формы. На панели инструментов выберите пункт «Состояние». Будет доступно только значение «Заполнено». Нажмите на это значение. (Рисунок 24 Ошибка! Источник ссылки не найден.).

Рисунок 24 Перевод формы в состояния «Заполнено»
4.3 Подпись документа при помощи ЭП
Подписать отчетную форму можно в окне «Список текущих отчетных форм».
Форма должна иметь статус «Заполнено» (1,Рисунок ). На панели инструментов выбрать кнопку «ЭП», затем пункт меню «Подписать форму» (2, Рисунок ).

Рисунок 25 Подписание формы при помощи ЭП
В окне «Подпись документа» нажмите кнопку «ОК», после чего отчетная форма подписывается ЭП (Рисунок 26). После подписания в рабочей области поля «Список текущих отчетных форм» в столбце «ЭП» появится запись «Подписан».

Рисунок 26 Выбор ключа подписи
Примечание. Отчетная форма может быть подписана ЭП только в том случае, если ей присвоено состояние «Заполнено». При переводе статуса формы в состояние «Черновик» ЭП автоматически удаляется и устанавливается статус «Пусто» в столбце «ЭП».
При работе с ЭП для пользователя доступны следующие функции:
«ЭП/ Подписать форму»  - функция предназначена для подписи отчетной формы ЭП;
- функция предназначена для подписи отчетной формы ЭП;
«ЭП/ Добавить соподпись»  - данная функция используется в случае, если необходимо поставить еще одну ЭП (в случае если отчетную форму подписывают несколько проверяющих);
- данная функция используется в случае, если необходимо поставить еще одну ЭП (в случае если отчетную форму подписывают несколько проверяющих);
«ЭП/ Удалить подпись»  - данная функция предназначена для удаления ЭП с отчетной формы;
- данная функция предназначена для удаления ЭП с отчетной формы;
«ЭП/ Проверить подпись»  - данная функция предназначена для проверки валидности (достоверности) подписи;
- данная функция предназначена для проверки валидности (достоверности) подписи;
«ЭП/ Показать подпись»  - данная функция предназначена для просмотра информации об ЭП. После выбора данного пункта открывается отчет, содержащий следующую информацию: кто поставил подпись, срок действия подписи, кем выдан ключ ЭП и алгоритм ключа (Рисунок 27).
- данная функция предназначена для просмотра информации об ЭП. После выбора данного пункта открывается отчет, содержащий следующую информацию: кто поставил подпись, срок действия подписи, кем выдан ключ ЭП и алгоритм ключа (Рисунок 27).

Рисунок 27 Свойства ЭП
4.4 Проставление состояния формы в статус «Проверено»
Чтобы работа с формой перешла на следующий этап - на панели инструментов нажмите на кнопку «Состояние» и из двух доступных значений выберите значение «Проверено» (1, Рисунок 28).

Рисунок 28 Изменение состояния формы
Если возникла необходимость внести изменения, то следует выбрать значение «Черновик» (2, Рисунок )
Система проводит контроль формы. В случае, если будут найдены ошибки, откроется окно «Результаты смены статуса» с перечнем найденных ошибок.
Примечание – Формы подлежат редактированию только в состоянии «Пусто» или «Черновик». После смены статуса форма недоступна для редактирования.
4.5 Передача формы на проверку и утверждение в Минздрав России.
4.6 После проверки, сохранения и прикрепления необходимых файлов форма готова для передачи в Минздрав России.
После того как пользователь перевел форму в состояние «Проверено», он ждет присвоения форме состояния «Утверждено». Это означает, что данная отчетность принята и данные, введенные в форму, не подлежат изменению.
Если же вышестоящий орган присвоит форме состояние «Черновик», это означает, что данные в форме приведены неверные и необходима их корректировка. Для получения информации о неправильности введенных данных пользователю необходимо нажать на кнопку «Экспертиза» для просмотра комментариев от проверяющего (Рисунок 29).

Рисунок 29 Кнопка "Экспертиза"
Далее в открывшемся окне «Экспертиза отчетной формы» в блоке «Записи эксперта» можно просмотреть комментарии, в поле Статус - статус проведения экспертизы.
Примечания
1. Редактирование отчетной формы возможно только в статусе «Черновик». Если необходимость редактирования данных возникла на статусах «Заполнено» или «Проверено», то следует последовательно сменить состояние формы на «Черновик» (например, «Проверено»-«Заполнено»-«Черновик»). Если в списке состояний нет доступных состояний, то это значит, что вышестоящий орган установил состояние отчетной формы выше, чем «Черновик». В таком случае для снижения состояния до состояния «Черновик» следует обратиться к вышестоящему органу.
2. Статус отчетной формы невозможно сменить, если форма открыта в другом клиенте или на другой рабочей станции.
3. Если для сводной формы проверяющий орган установил состояние выше, чем «Черновик», то для всех подведомственных организаций редактирование исходных данных становится недоступным.
Приложение
Форма ЗАЯВКИ
Прошу предоставить пользователю(-ям) права роли МО/ОУЗ в Функциональной компоненте автоматизированного сбора информации из различных источников ЕГИСЗ.
Сведения о пользователе(-ях) приведены в Таблица 1 Информация о пользователе(-ях).
Таблица 1 Информация о пользователе(-ях)
| № п/п | СНИЛС | ФИО (полностью) | Должность (полностью) | Адрес электронной почты, контактный телефон | Субъект РФ | OID МО ФРМО | Полное наименование МО/ ОУЗ | Краткое наименование МО/ ОУЗ | Наименование функционального объекта, к которому требуется предоставление доступа |
|---|---|---|---|---|---|---|---|---|---|
| 1. | Свод «Выплаты» | ||||||||
| 2. | Свод «Выплаты» |
{Наименование должности ответственного лица} __________________________/Фамилия И.О./
М.П.
В случае направления заявки на предоставление доступа нескольких пользователям перечень пользователей и ожидаемых ролей приводится в таблице
------------------------------
2 В случае отсутствия зарегистрированной учетной записи в ПМ ЕГИСЗ (требуется ее создание) указывается СНИЛС пользователя
Обзор документа
Минздрав подготовил инструкцию по заполнению отчетной формы "COVID-19. Выплаты медработникам" (Версия 1.0.0). Она предназначена для пользователей подсистемы автоматизированного сбора информации о показателях системы здравоохранения из различных источников и представления отчетности единой госсистемы в сфере здравоохранения. В инструкции описан алгоритм:
- оформления доступа;
- авторизации в системе;
- заполнения формы;
- подготовки отчета к приемке на вышестоящем уровне;
- передачи формы на проверку и утверждение в Минздрав России.



(1).jpg)