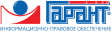Инструкция пользователя программного продукта "TrueConf" для организации видеоконференцсвязи CM № 02.1-3.0001 Версия 02. Август 2021 г. (утв. Федеральной службой по аккредитации 11 августа 2021 г.)
1. Область применения
1.1. Настоящая инструкция устанавливает порядок организации видеоконференцсвязи с использованием программного продукта "TrueConf" и использования облачного хранилища.
1.2. Настоящая инструкция предназначена для специалистов Федеральной службы по аккредитации, участников национальной системы аккредитации, в том числе заявителей, аккредитованных лиц, экспертов по аккредитации и технических экспертов.
2. Нормативные ссылки
2.1. В настоящей инструкции нормативные ссылки не используются.
3. Термины и определения
3.1. В настоящей инструкции применяются следующие термины:
| дистрибутив | - | форма распространения программного обеспечения, обычно содержащая программу-установщик (для выбора режимов и параметров установки) и набор файлов, содержащих отдельные части программного средства. |
|---|---|---|
| папка | - | папка в облачном хранилище, с соответствующим номером государственной услуги, используемая для хранения и работы с конфиденциальной информацией, полученной в ходе оказания государственных услуг. |
| трей | - | часть пользовательского интерфейса, в которой отображаются значки функций системы и программ, которые отсутствуют на рабочем столе, а также время и значок громкости. |
3.2. В настоящей инструкции применяются следующие сокращения:
| ВКС | - | видеоконференцсвязь |
|---|---|---|
| ПК | - | персональный компьютер |
| ПО | - | программное обеспечение |
| ОХ | - | облачное хранилище |
4. Работа с облачным хранилищем
4.1. Для обеспечения конфиденциальности информации, полученной в ходе оказания услуг, необходимых и обязательных для предоставления государственных услуг, работа с документами и материалами должна проводится в папке, размещенной в облачном хранилище.
Для получения доступа к папке, с соответствующим номером государственной услуги, руководитель экспертной группы, после получения приказа об утверждении состава экспертной группы/приказа о проведении выездной экспертизы отправляет письмо на адрес vks@fsa.gov.ru с просьбой предоставить доступ к папке, указывая номер и дату начала соответствующей ГУ. После получения ссылки необходимо перейти по ней. Вы окажетесь в папке, имя которой соответствует номеру ГУ. Имя папки находится в левом верхнем углу. Пример па рисунке 1.

Рисунок 1
4.2. Для создания папок внутри предоставленной Вам папки ОХ, необходимо нажать на значок "+" в левом верхнем углу и нажать "Новый каталог", затем ввести имя создаваемой папки и нажать на стрелку. Пример на рисунке 2.

Рисунок 2
4.3. Созданная папка появится в меню.
Важная информация: Облачное хранилище позволяет загружать только файлы. Папки необходимо создавать самостоятельно, а затем загружать в них соответствующие файлы. Для загрузки файлов необходимо нажать на значок "+" в левом верхнем углу и нажать "Отправить файл". Вы можете выбрать как один, так и несколько файлов. Пример на рисунке 3. В левом верхнем углу будет отображаться полоса загрузки вашего(-их) файла(-ов), как на рисунке 4.
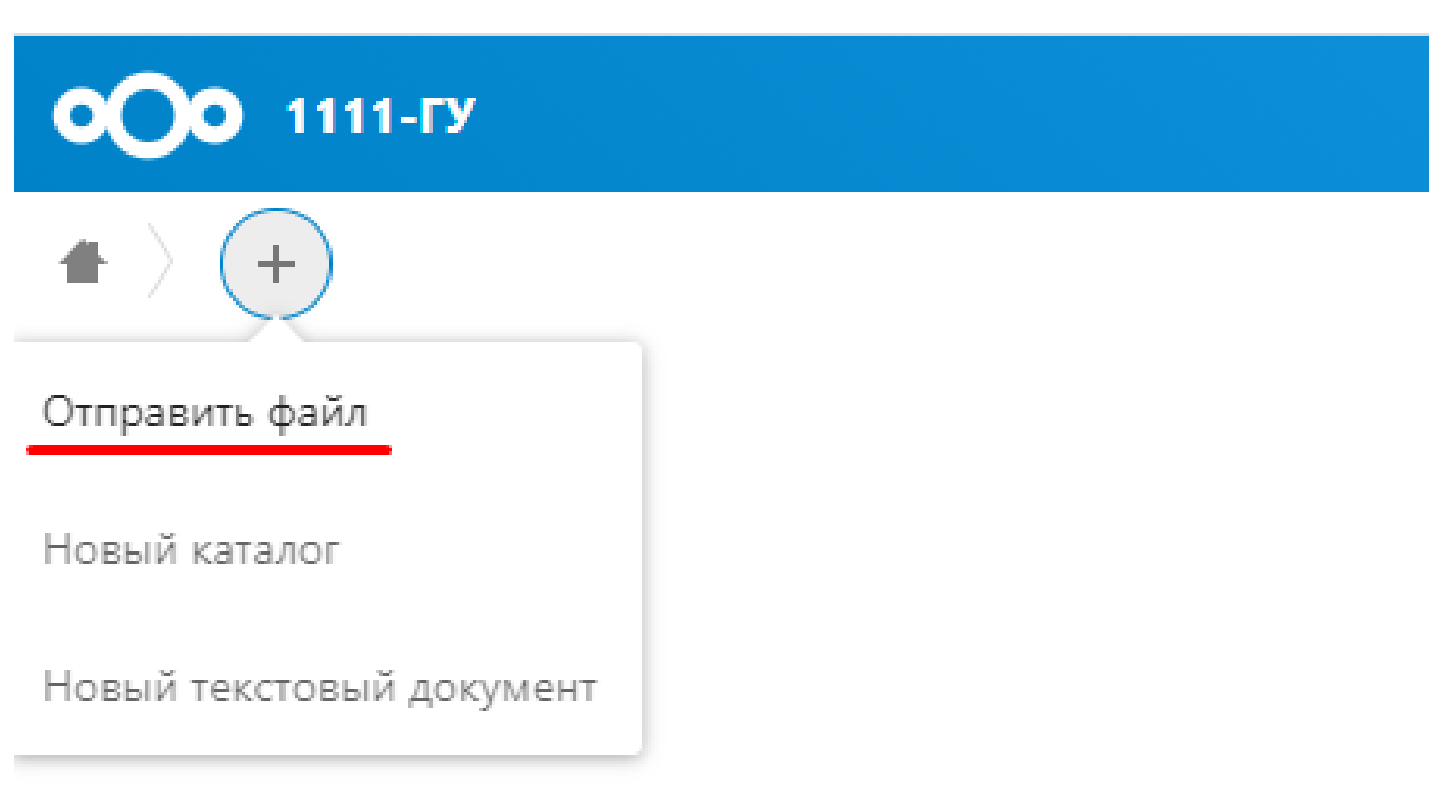
Рисунок 3

Рисунок 4
4.4. Осуществлять базовые действия с файлами и папками можно с помощью нажатия на нужный файл или папку правой кнопкой мыши. Если действие нужно сделать для нескольких файлов или папок, то необходимо отметить нужные или выбрать все сразу с помощью чекбокса. Затем нажать "Действия" и выбрать необходимый вариант. Пример на рисунке 5.

Рисунок 5
4.5. Для эксперта по аккредитации и заявителя, аккредитованного лица интерфейс облачного хранилища будет отличаться.
4.5.1. Интерфейс для эксперта по аккредитации представлен на рисунке 6.

Рисунок 6
4.5.2. Интерфейс для заявителя, аккредитованного лица представлен на рисунке 7.
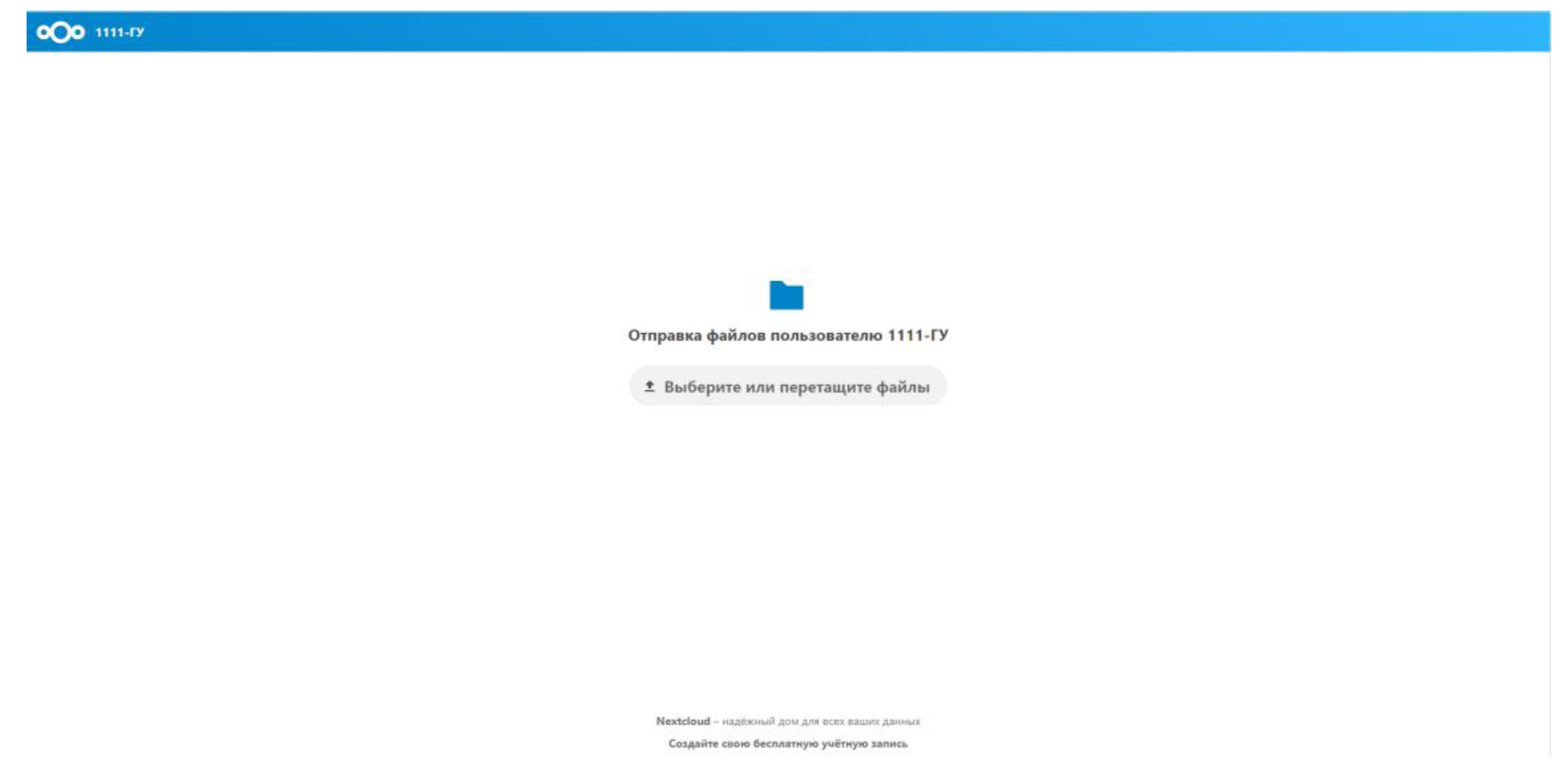
Рисунок 7
4.6. Заявитель, аккредитованное лицо может только загружать файлы без возможности замены. Доступ к папке в ОХ будет закрыт автоматически спустя 5 рабочих дней после последней даты проведения ВКС. По всем вопросам, связанным с работой в облачном хранилище, а также вопросам настройки ПО необходимо обращаться на электронную почту vks@fsa.gov.ru.
5. Организация удаленной оценки с помощью ВКС
5.1. Планируя проведение конференции эксперту по аккредитации необходимо направить заявку на электронную почту: vks@fsa.gov.ru. Полностью заполненную заявку необходимо отправить не позднее 5-и рабочих дней до начала проведения ВКС. Форма заявки представлена в приложении 1. Заявка оформляется строго по предоставленной форме, в противном случае сотрудник технической поддержки вправе направить заявителю письмо с просьбой переписать заявку и повторно направить ее на почту vks@fsa.gov.ru в корректной форме. Для оформления заявки необходимо выделить содержимое приложения 1 и скопировать в новый документ Microsoft Word. Название данного документа формата Microsoft Word также необходимо оформлять в указанном в форме виде.
Важная информация:
- Если требуются параллельные конференции, необходимо указывать это в электронном письме. По умолчанию будет создана одна конференция со всеми участниками.
- Необходимо внимательно следить за тем, на каком сервере создана запрошенная ВКС, на сервере https://vks.fsa.gov.ru/ или https://vks2.fsa.gov.ru/. Данная информация указывается в ответном на заявку письме. Логины и пароли выданные Вам для сервера https://vks.fsa.gov.ru/ не подходят для https://vks2.fsa.gov.ru/.
5.2. Заявка составляется в единственном экземпляре. Если требуется несколько дней ВКС в разное время, то необходимо все это указать в поле "Период и время проведения конференции".
5.3. Один человек может иметь только одну учетную запись TrueConf.
5.4. После получения письма с приглашением на конференцию - не нужно на него отвечать.
5.5. В письме-приглашении на конференцию есть ссылка для входа в конференцию, надо только удалить некоторые символы в конце строки, например: из https://vks.fsa.gov.ru/c/3398827252/help#app удалить /help#app, чтобы получилось, https://vks.fsa.gov.ru/с/3398827252 где последние цифры - уникальный номер вашей конференции. С помощью данной ссылки можно будет присоединиться к конференции или отслеживать время до ее начала. Страница https://vks.fsa.gov.ru/c/3398827252/help#app содержит базовую инструкцию по подключению к конференции через приложение TrueConf, рекомендуем перед началом работы ознакомиться с данной информацией.
5.6. Необходимо крайне внимательно относиться к указанию адресов электронных почт в заявке на ВКС.
5.7. У каждого участника должна быть уникальная и существующая электронная почта.
5.8. В адресе электронной почты не должно быть символов пробела, переноса строки и прочих символов, которые делают почту некорректной. Проверяйте корректность указанных адресов электронных почт с помощью инструмента просмотра всех знаков " ".
".
5.9. Логины и пароли участников ВКС высылаются эксперту по аккредитации. При неполучении заявителем, аккредитованным лицом логина и пароля - следует обращаться к эксперту по аккредитации (руководителю экспертной группы по конкретной ГУ). Если эксперт по аккредитации не получил логин пароль - следует обращаться на vks@fsa.gov.ru.
5.10. Логины и пароли формируются и предоставляются только для новых пользователей. Указанные в заявке пользователи, не получившие логины и пароли в ответном на заявку письме, вероятнее всего являются уже зарегистрированными, в таком случае им необходимо воспользоваться ранее полученными логинами и паролями.
5.11. Полученные логины и пароли необходимо сохранять для дальнейшего пользования.
5.12. Процесс организации ВКС состоит из следующих пунктов:
1) Эксперт по аккредитации направляет заявку.
2) Заявка проверяется на предмет корректности. При некорректном заполнении полей заявки, заявка возвращается без рассмотрения. В случае некорректности оформления заявки есть риск переноса ВКС на более поздний срок.
3) Если расписание позволяет провести ВКС в указанные дни, то служба технической поддержки создает учетные записи для тех пользователей, которые принимают участие в ВКС впервые. Для пользователей, которые принимали участие в ВКС ранее - учетные записи остаются прежними.
4) TrueConf автоматически отправляет приглашения в конференцию всем участникам на адреса электронных почт, которые были указаны в заявке на организацию ВКС.
5) В назначенную дату и время участники принимают участие в ВКС.
6. Инструкция по установке ПО "TrueConf"
Для установки ПО "TrueConf" необходимо выполнить следующие действия:
6.1. Перейти по адресу: https://vks.fsa.gov.ru/ и скачать дистрибутив приложения (в соответствии с рисунком 8):
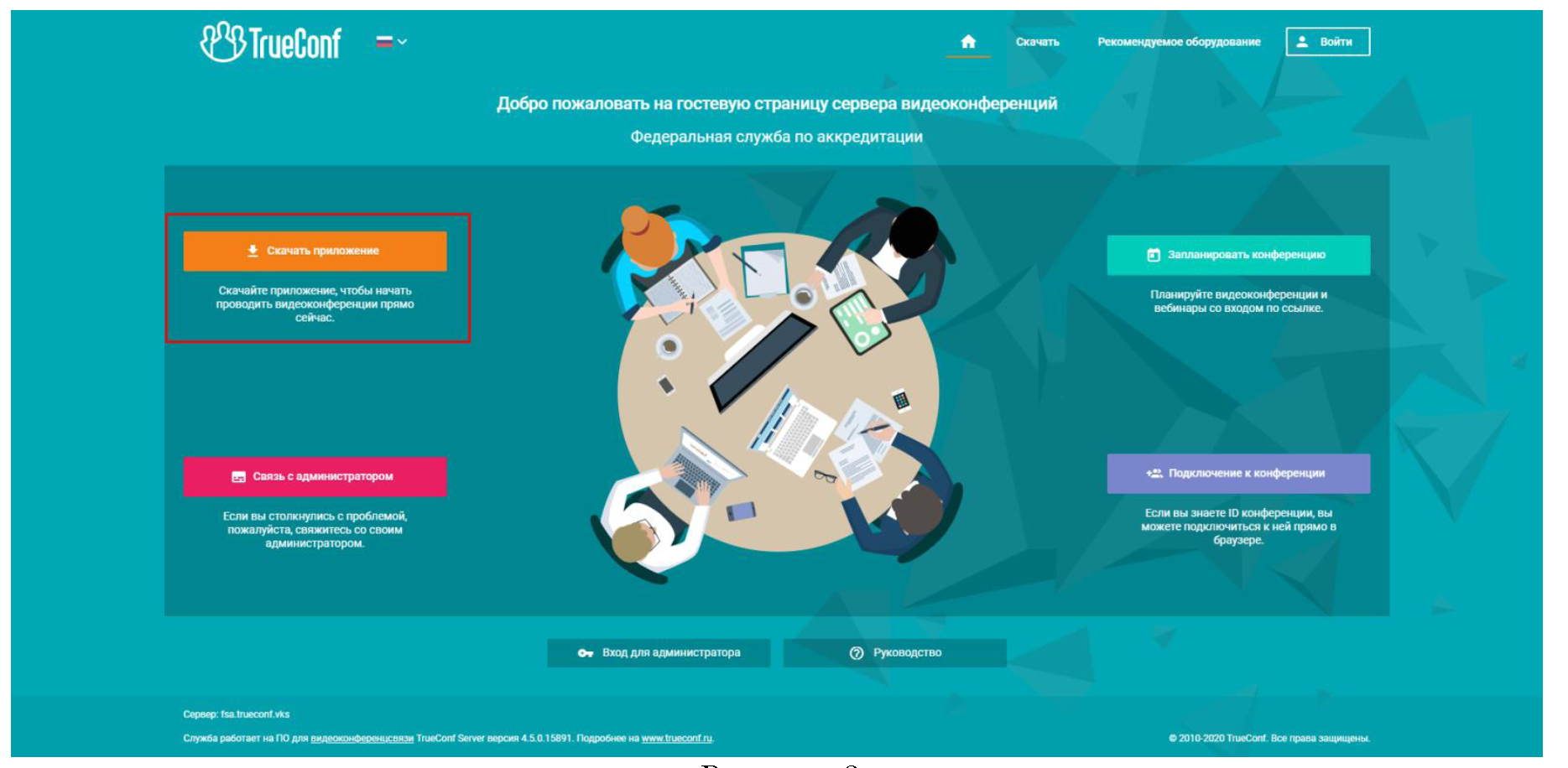
Рисунок 8
6.2. В зависимости от операционной системы необходимо выбрать подходящий дистрибутив (в соответствии с рисунком 9):

Рисунок 9
6.3. Запустить установочный файл и нажать на кнопку "Далее" (в соответствии с рисунком 10).
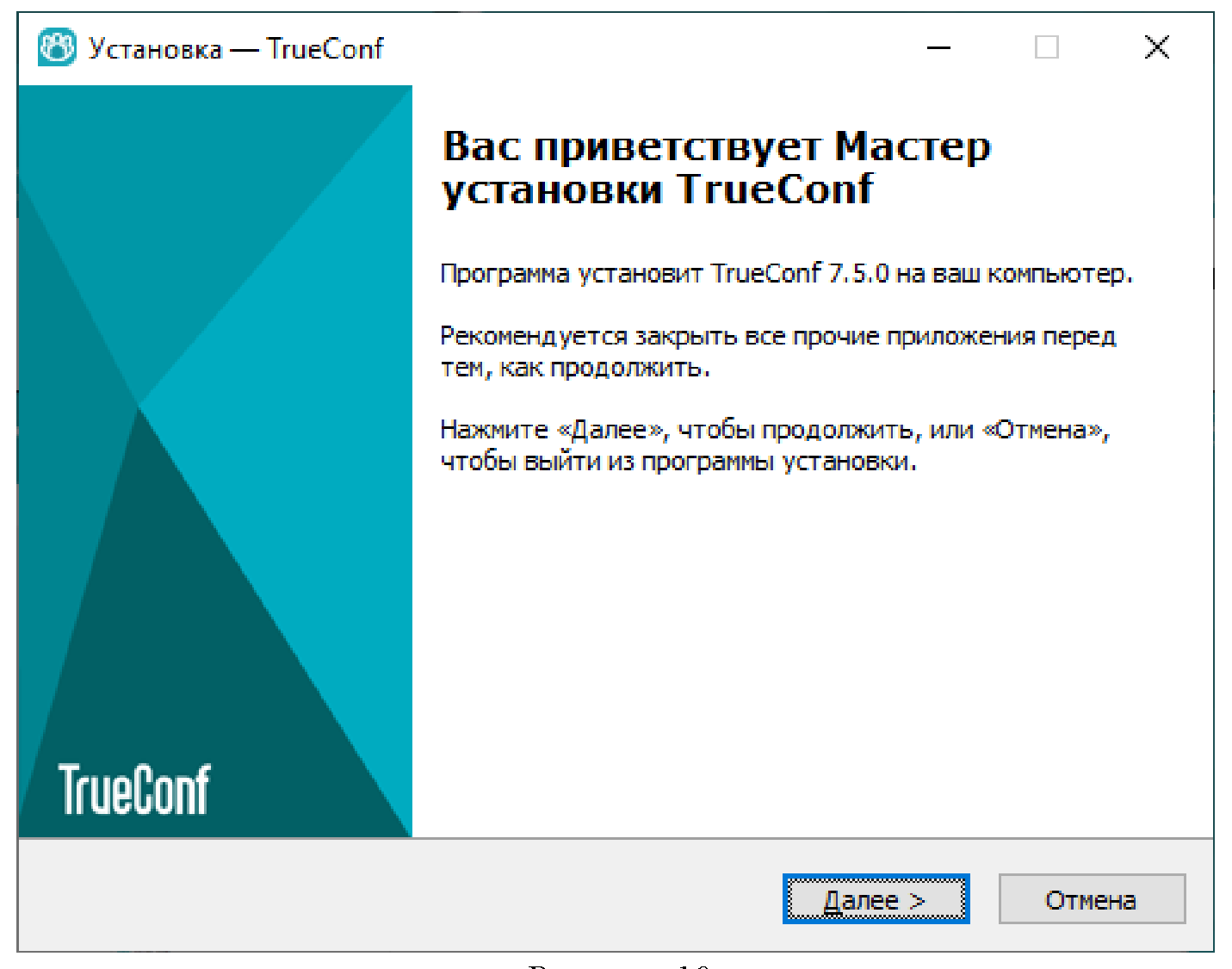
Рисунок 10
6.4. Выбрать папку для установки или не вносить изменения и нажать на кнопку "Далее" (в соответствии с рисунком 11).

Рисунок 11
6.5. В зависимости от поставленных задач оставить или убрать "галочки" и нажимать на кнопку "Далее" (в соответствии с рисунком 12).
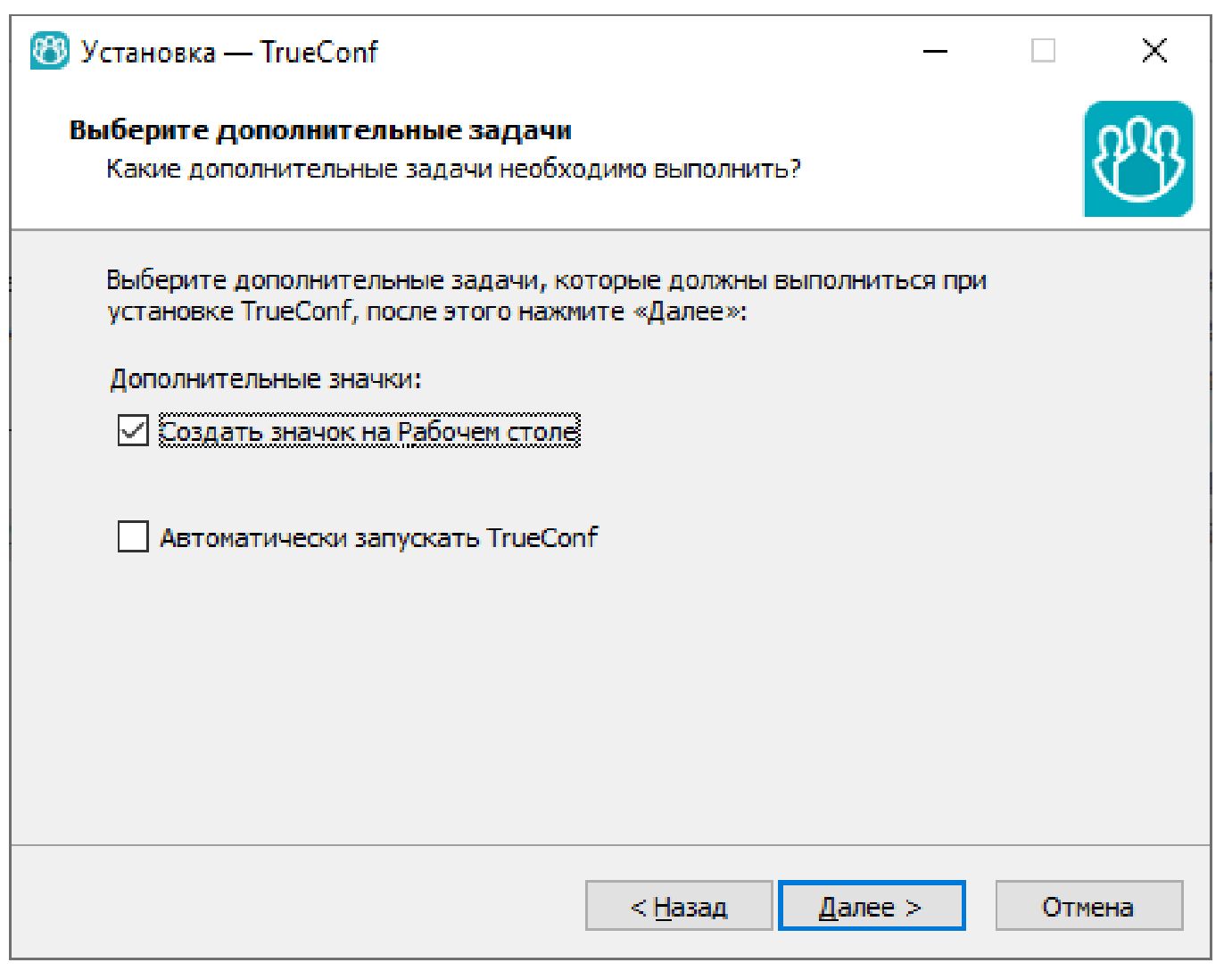
Рисунок 12
6.6. Дождаться окончания процесса установки и нажать на кнопку "Завершить" (в соответствии с рисунком 13).
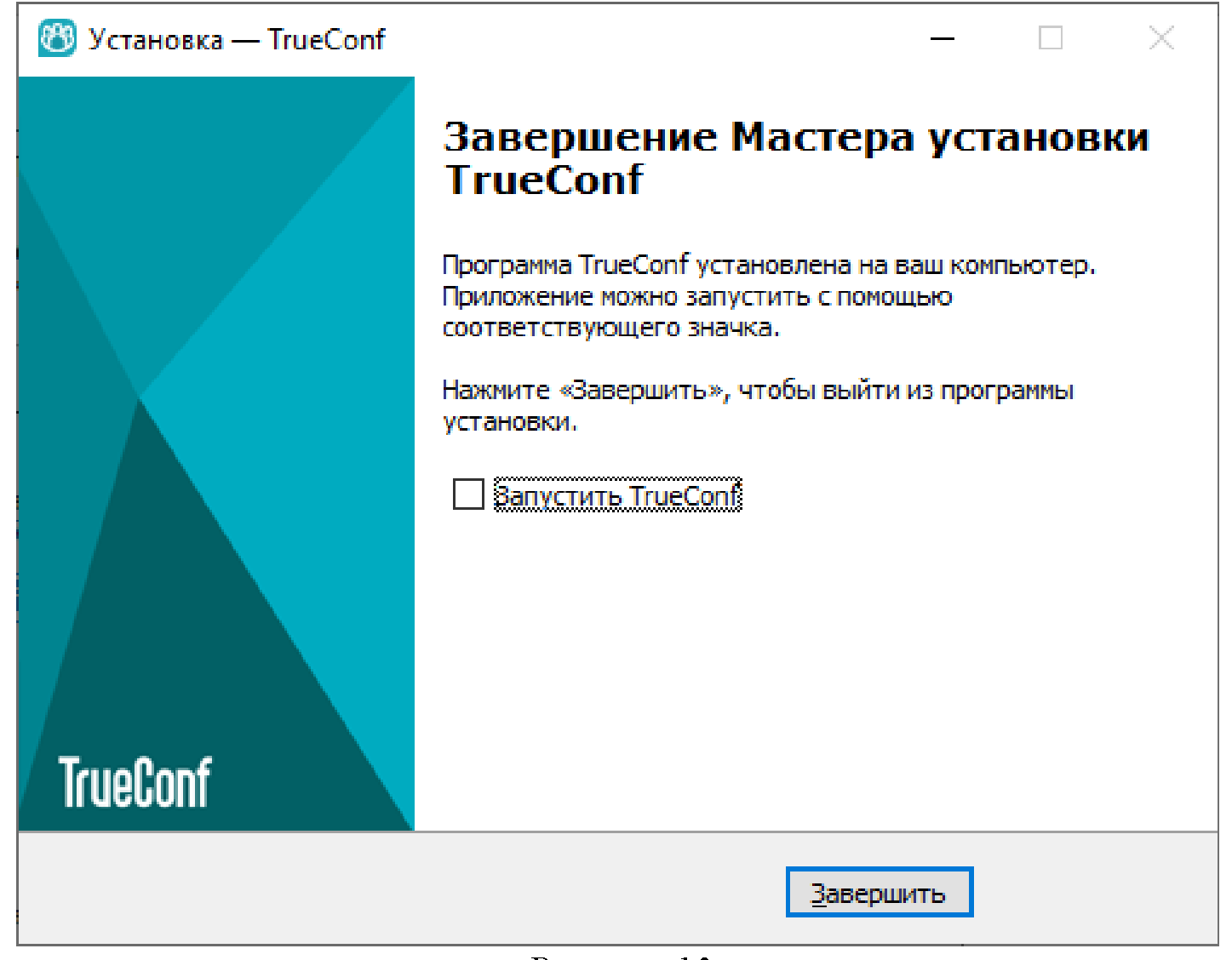
Рисунок 13
7. Настройка и использование версии ПО "TrueConf" для ПК
Для настройки и использовании версии ПО "TmeConf" для ПК необходимо выполнить следующие действия:
7.1. Запустить программу. Перед авторизацией необходимо проверит корректность работы оборудования. Для этого необходимо открыть меню "Настройки" - "Видео и звук" (в соответствии с рисунком 14).
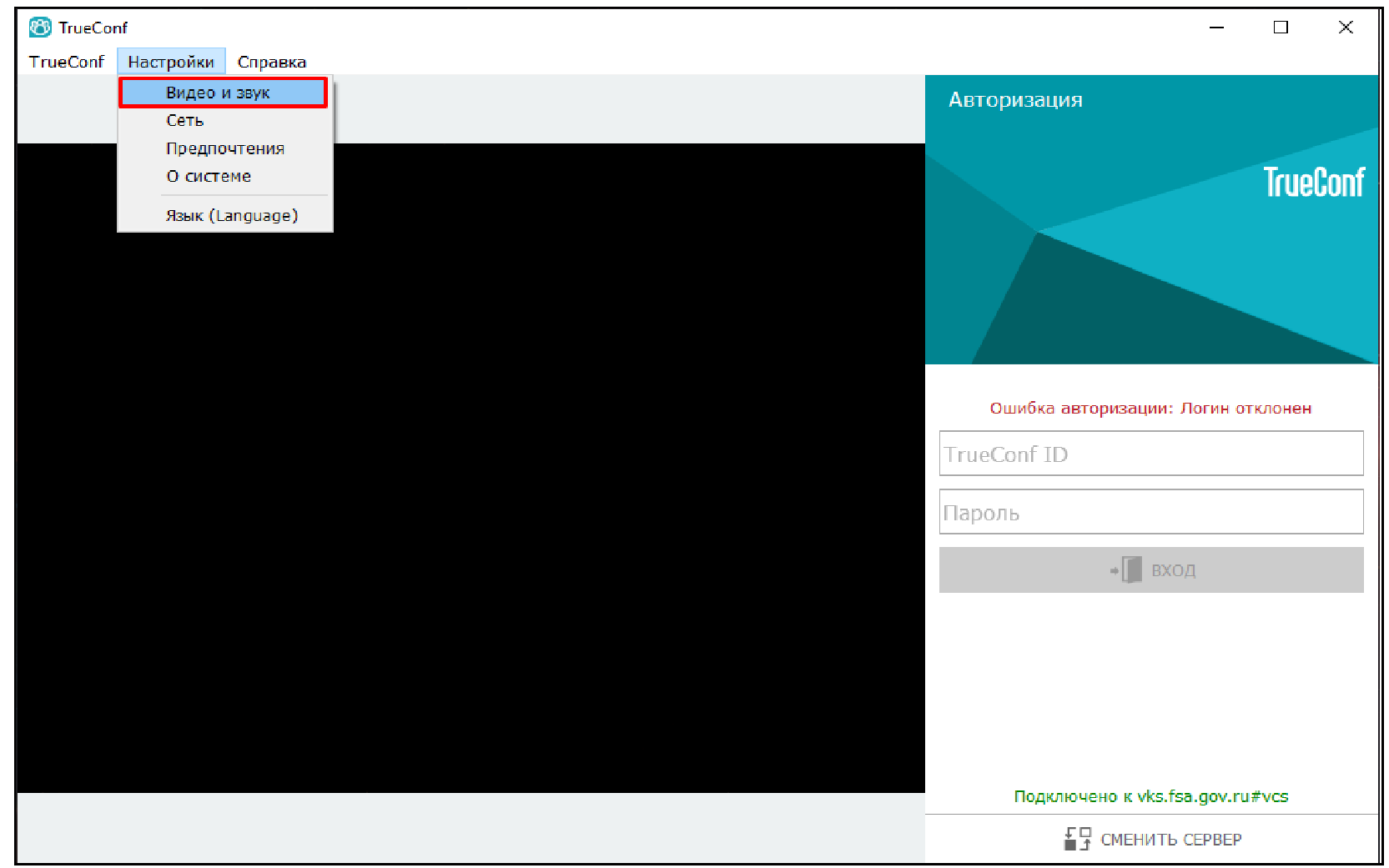
Рисунок 14
7.2. В открывшемся окне необходимо проверить (согласно рисунку 15):
1) Доступность веб-камеры: картинка должна отображаться в подпункте видео.
2) Устройство воспроизведения: нажать на значок  , если слышно звук - ПО работает корректно, в противном случае необходимо выбрать из выпадающего списка другое устройство и снова проверить до того момента, пока не будет найдено нужное устройство.
, если слышно звук - ПО работает корректно, в противном случае необходимо выбрать из выпадающего списка другое устройство и снова проверить до того момента, пока не будет найдено нужное устройство.
3) Устройство записи: говорить в микрофон и проверять, есть ли колебания на шкале, в противном случае - выбрать другое устройство и продолжать до получения результата.

Рисунок 15
7.3. Также необходимо проверить подключение к серверу. По умолчанию, если дистрибутив программы был скачан с адреса: https://vks.fsa.gov.ru, то все должно работать корректно, и настройки должны быть точно такие же, как на рисунке 16.
В случае если программа была скачана с официального сайта, то в разделе: "Сеть" -"Основное" необходимо выставить настройки в соответствии с рисунком 16.
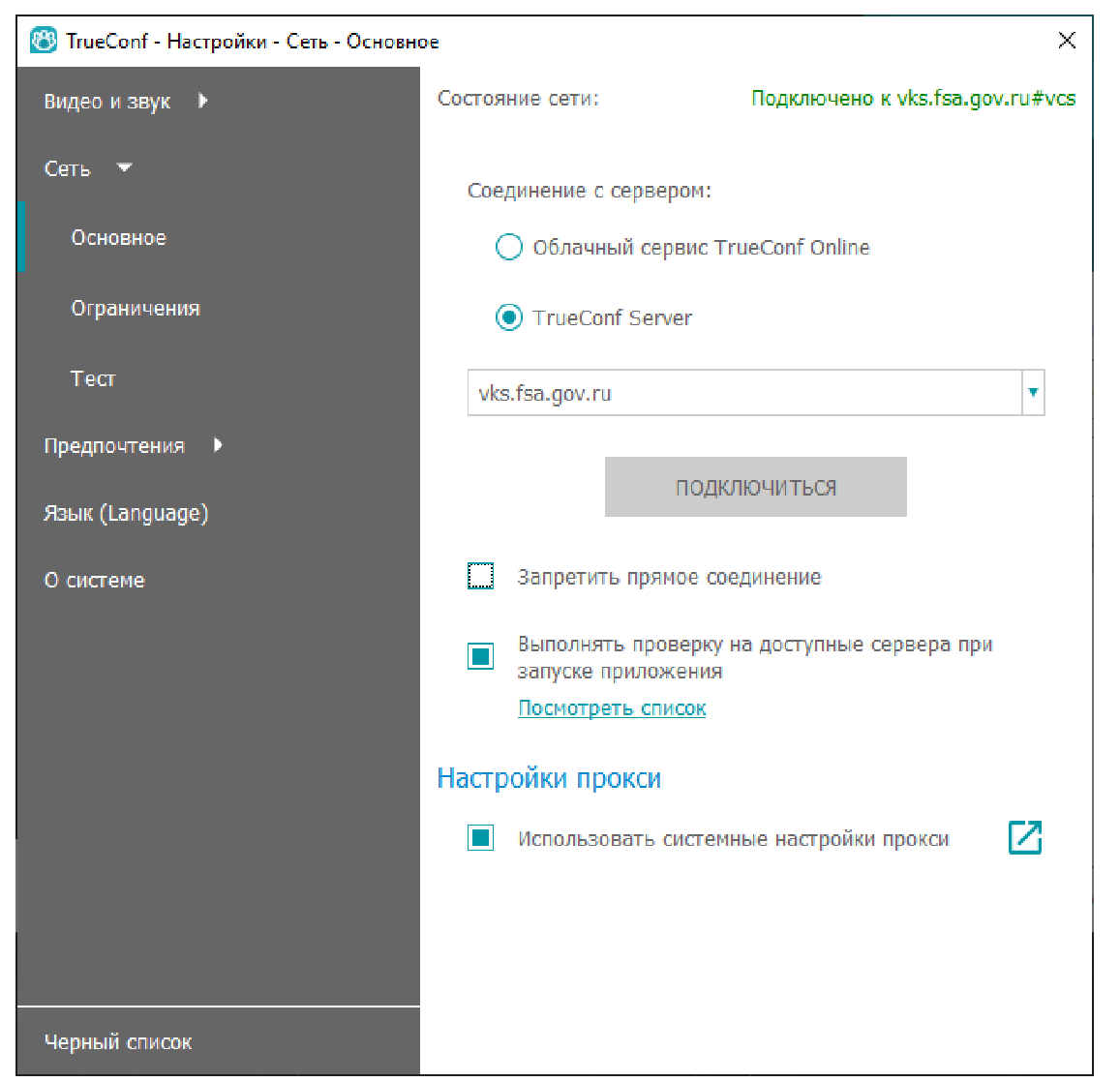
Рисунок 16
Важная информация:
Необходимо внимательно следить за тем, какой сервер указываете в настройках. В том случае, если Ваша ВКС проводится на сервере vks2.fsa.gov.ru, необходимо выставить настройки в соответствии с рисунком 16.1.

Рисунок 16.1
7.4. После проведения настроек программы и проверки работы видео и звука необходимо авторизоваться, используя высланный ранее логин и пароль (в соответствии с рисунком 17).
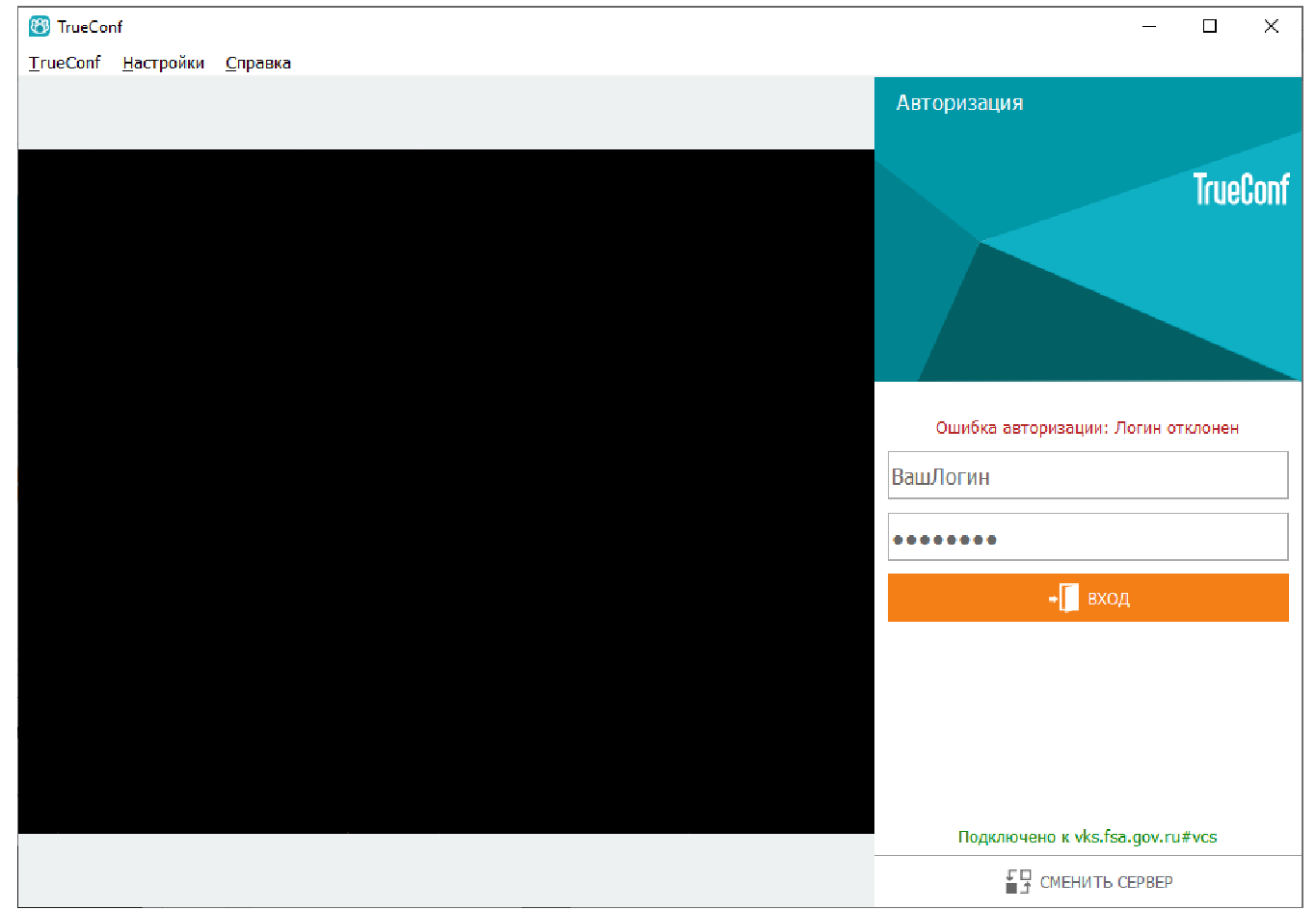
Рисунок 17
7.5. После успешной авторизации система пришлет уведомление для присоединения в назначенное время конференции (в соответствии с рисунком 18).
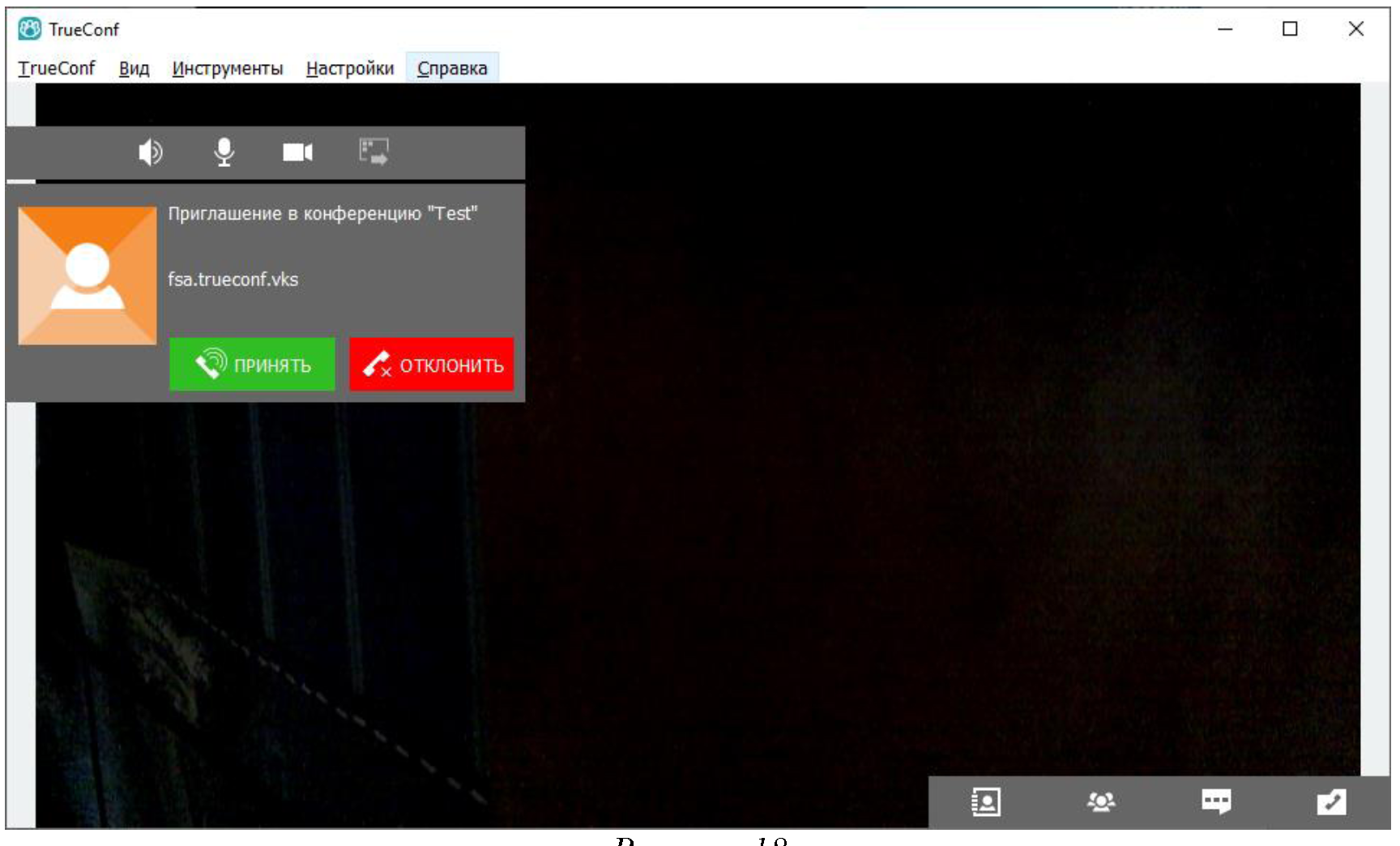
Рисунок 18
7.6. Необходимо нажать на кнопку "Принять". Если по какой-то причине не получилось вовремя принять приглашение, то возможно присоединиться к конференции через меню "История звонков" (в соответствии с рисунком 19).

Рисунок 19
7.7. После успешного присоединения станут доступны следующие инструменты (в соответствии с рисунком 20):
1) Значок 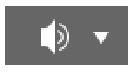 позволяет изменять громкость приложения, а также менять устройство воспроизведения звука, либо полностью отключить воспроизведение звука.
позволяет изменять громкость приложения, а также менять устройство воспроизведения звука, либо полностью отключить воспроизведение звука.
2) Значок  позволяет менять громкость вашей речи и выключать звук вашего микрофона кликом на значок.
позволяет менять громкость вашей речи и выключать звук вашего микрофона кликом на значок.
3) Значок  позволяет менять веб-камеры при необходимости, а также отключать трансляцию с вашей веб-камеры нажатием на этот значок.
позволяет менять веб-камеры при необходимости, а также отключать трансляцию с вашей веб-камеры нажатием на этот значок.
4) В приложении есть функция демонстрации экрана. Для корректной работы данной функции необходимо выбирать "Экран 1", а не "Приложения".
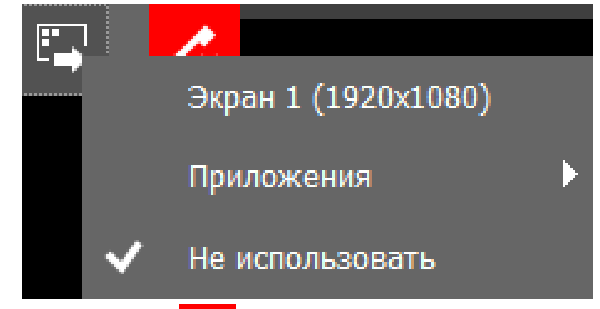
5) Значок  отключает вас от конференции.
отключает вас от конференции.
6) Значок 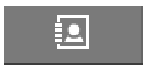 позволяет видеть вашу адресную книгу.
позволяет видеть вашу адресную книгу.
7) Значок 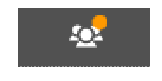 позволяет видеть участников беседы, а также панель инструментов.
позволяет видеть участников беседы, а также панель инструментов.
8) Значок  открывает чат конференции.
открывает чат конференции.
9) Значок 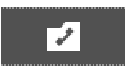 предоставляет доступ к истории звонков.
предоставляет доступ к истории звонков.
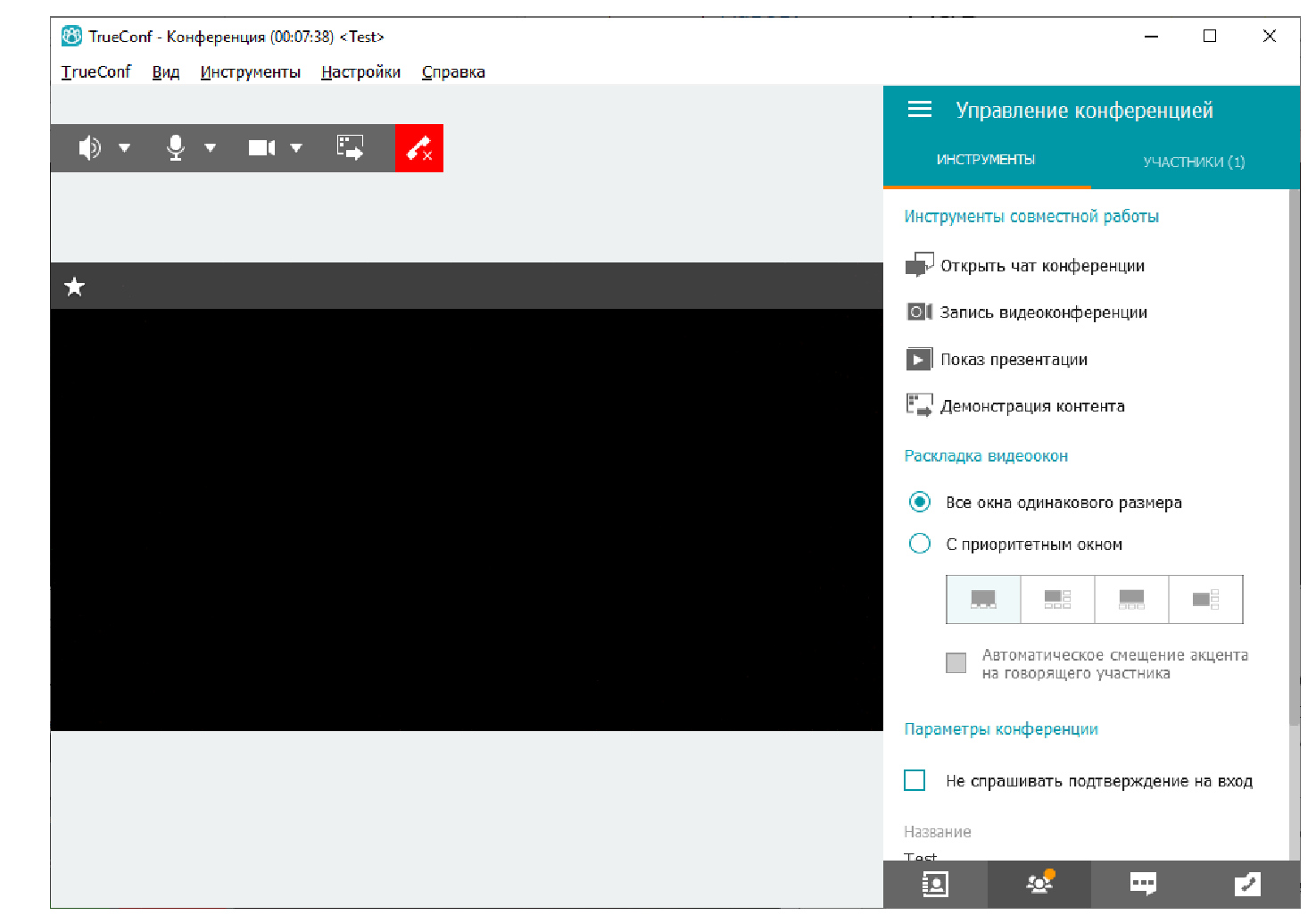
Рисунок 20
7.8. После закрытия программы, она не завершает свою работу, а попадает в системный трей (инструмент на панели рабочего стола ПК).
Для полного закрытия программы, необходимо нажать на значок в трее правой кнопкой мыши и нажать "Закрыть приложение" в соответствии с рисунком 21.
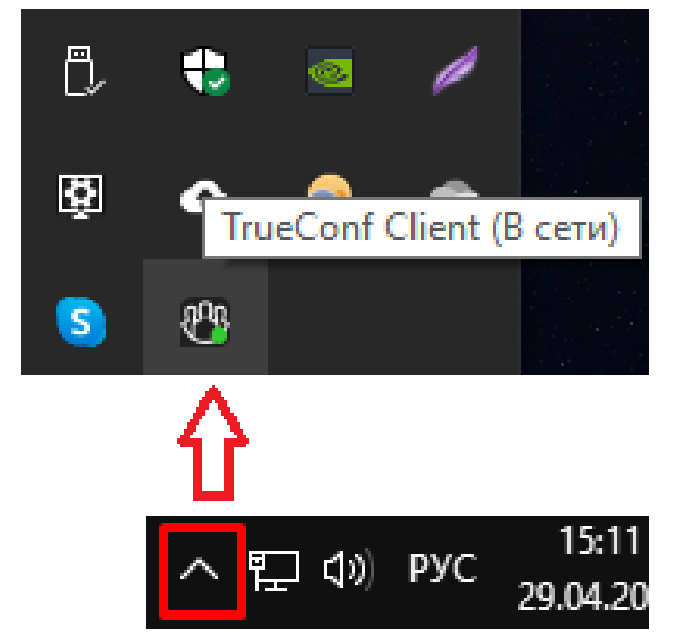
Рисунок 21
8. Настройка и использование ПО "TrueConf" в браузере
8.1. Рекомендуется использовать устанавливаемое приложение, так как в браузерной версии наблюдаются задержки и некорректное/некачественное воспроизведение звука собеседников.
8.2. В письме с логином и паролем, находится ссылка на конференцию, перейдя по которой вам нужно будет авторизоваться по полученному логину и паролю в соответствии с рисунком 22.
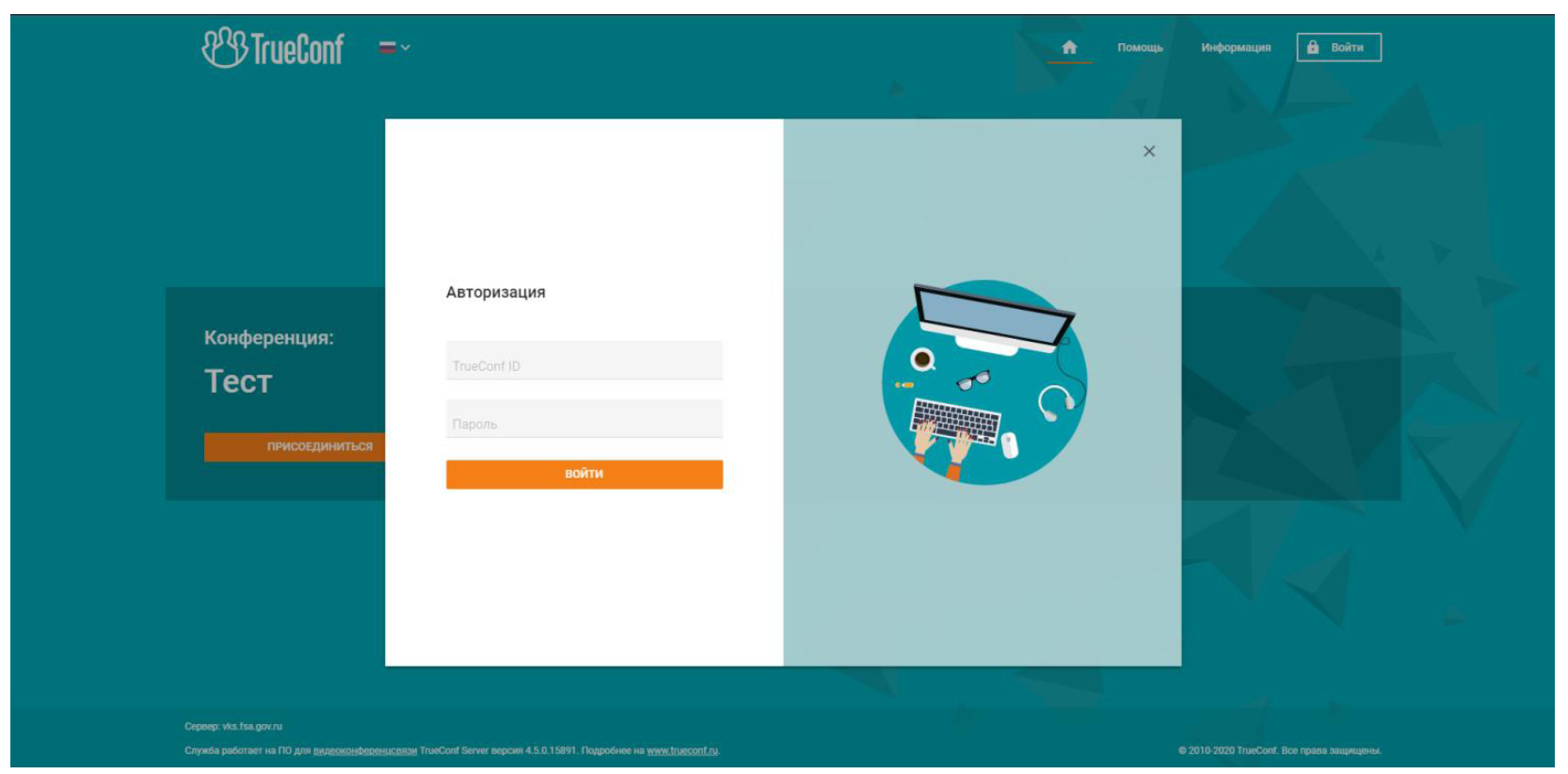
Рисунок 22
8.3. Далее необходимо выбрать тип подключения в соответствии рисунку 23. Для использования веб-версии ПО следует выбрать пункт "Браузер". В случае выбора "Установленное приложение", следует перейти в раздел 7 настоящей инструкции.

Рисунок 23
8.4. В случае возникновения ситуации, представленной на рисунке 24, необходимо:
1) Использовать браузер - "Google Chrome".
2) Нажать на "замок" перед адресной строкой браузера и выбрать пункт "Настройка сайтов" в соответствии рисунком 25.
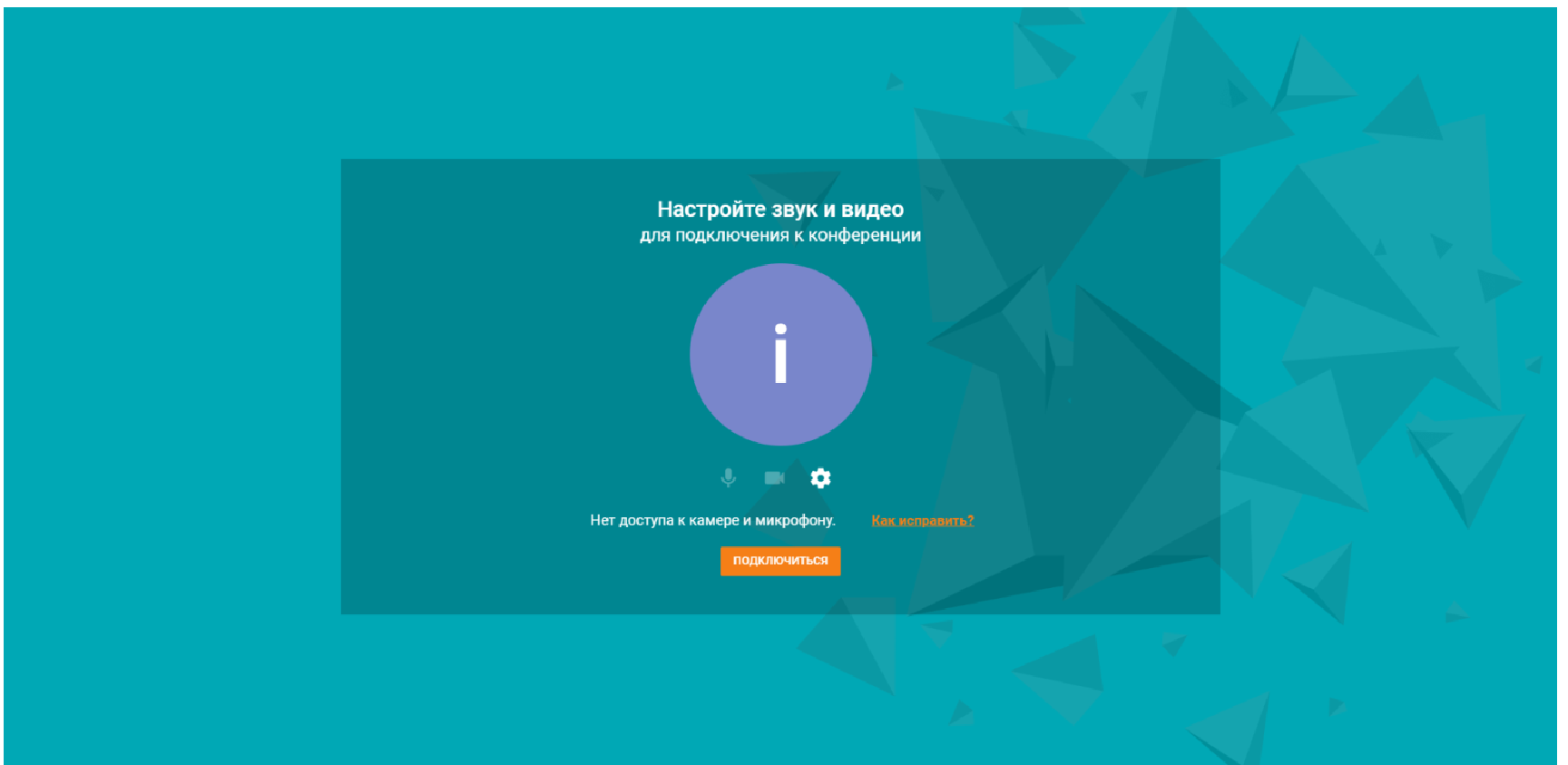
Рисунок 24

Рисунок 25
3) Переключить в режим "Разрешить" пункты "Камера" и "Микрофон в соответствии рисунком 26.

Рисунок 26
4) Вернуться на страницу конференции и нажать кнопку "Перезагрузить" в соответствии рисунком 27.

Рисунок 27
5) Нажать кнопку "Подключиться" в соответствии с рисунком 28.

Рисунок 28
После выполнения вышеописанных действий будет открыто окно конференции.
8.5. Будет открыто окно конференции как показано на рисунке 29.

Рисунок 29
8.6. В правом верхнем углу представлена кнопка чата  кнопка списка участников
кнопка списка участников  в соответствии с рисунком 30 и 31.
в соответствии с рисунком 30 и 31.

Рисунок 30
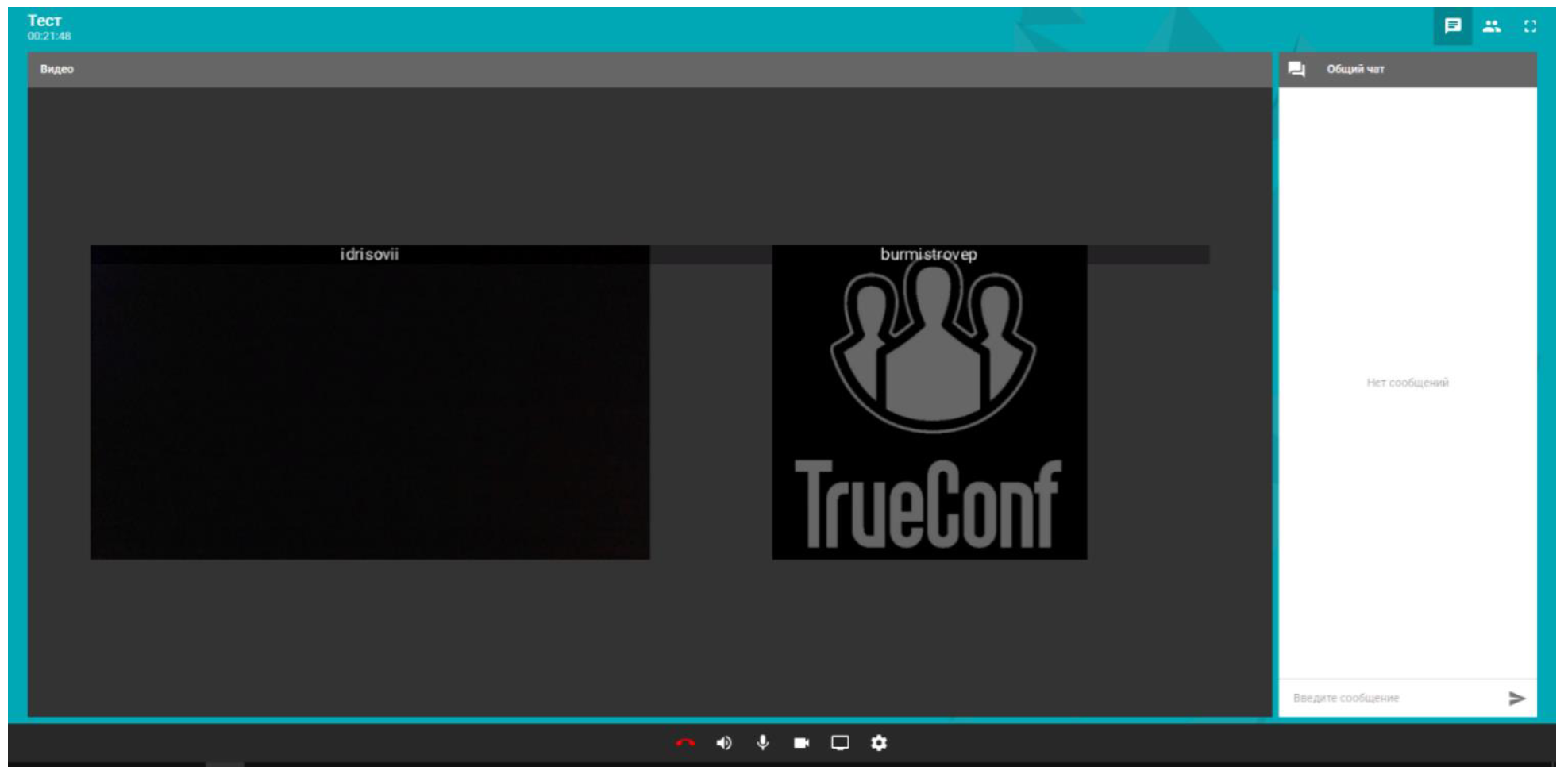
Рисунок 31
8.7. Кнопки инструментов:
1)  - отключение от конференции;
- отключение от конференции;
2)  - отключение звука динамиков;
- отключение звука динамиков;
3)  - отключение собственного микрофона;
- отключение собственного микрофона;
4)  - отключение собственной веб-камеры;
- отключение собственной веб-камеры;
5)  - демонстрация экрана;
- демонстрация экрана;
6)  - настройка устройств ввода-вывода. Данная кнопка используется в том случае, если не слышно участников или участники не слышат вас. В таком случае необходимо менять устройства до тех пор, пока проблема не будет решена.
- настройка устройств ввода-вывода. Данная кнопка используется в том случае, если не слышно участников или участники не слышат вас. В таком случае необходимо менять устройства до тех пор, пока проблема не будет решена.
9. Настройка и использование версии ПО "TrueConf" для смартфона Android
Для настройки и использования версии ПО "TrueConf" для смартфона Android необходимо выполнить следующие действия:
9.1. Скачать приложение TrueConf для смартфона по ссылке: https://play.google. com/store/apps/details?id=com.trueconf.videochat&hl=ru.
9.2. Запустить приложение и нажать кнопку "Сменить сервер" в соответствии с рисунком 32.

Рисунок 32
9.3. Заполнить данные и нажать "Подключиться" в соответствии с рисунком 33.

Рисунок 33
9.4. Ввести полученные в письме логин и пароль в форму авторизации в приложении в соответствии с рисунками 34 и 35.

Рисунок 34
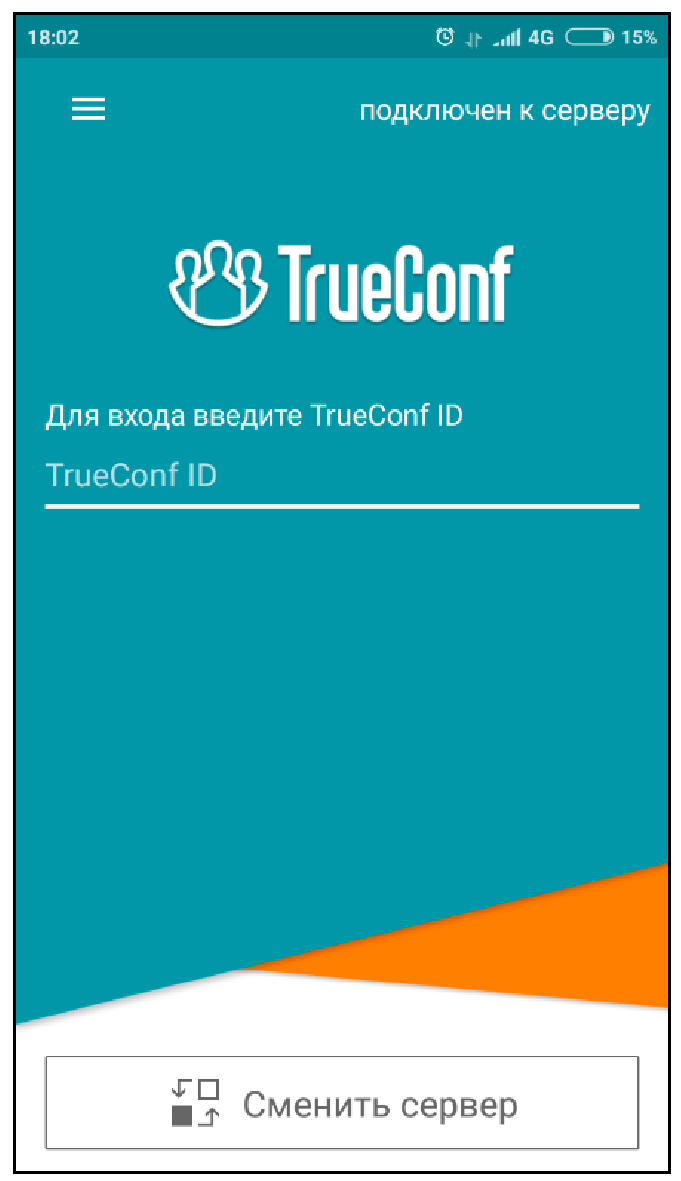
Рисунок 35
9.5. После авторизации приложение запросит доступ к контактам, камере и микрофону. Доступ к контактам возможно отклонить, однако доступ к камере и микрофону обязательно нужно разрешить, в противном случае приложение не сможет использовать данные аппаратные средства.
9.6. Все необходимые разделы можно найти в выдвигающемся меню (кнопка  или свайп вправо) в соответствии с рисунком 36.
или свайп вправо) в соответствии с рисунком 36.
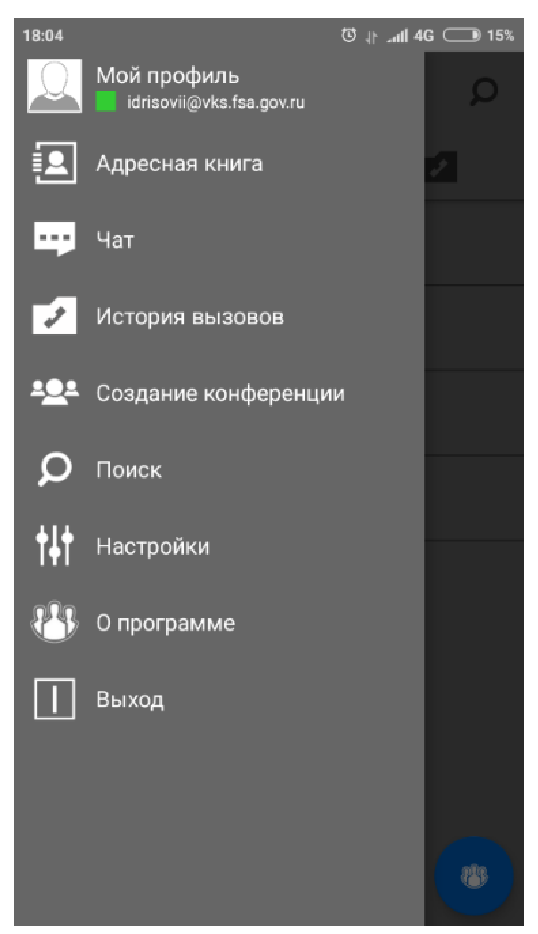
Рисунок 36
9.7. Для подключения к конференции необходимо перейти по ссылке, указанной в письме, и нажать кнопку "Присоединиться" или найти конференцию в пункте меню "История вызовов" в соответствии с рисунком 37.
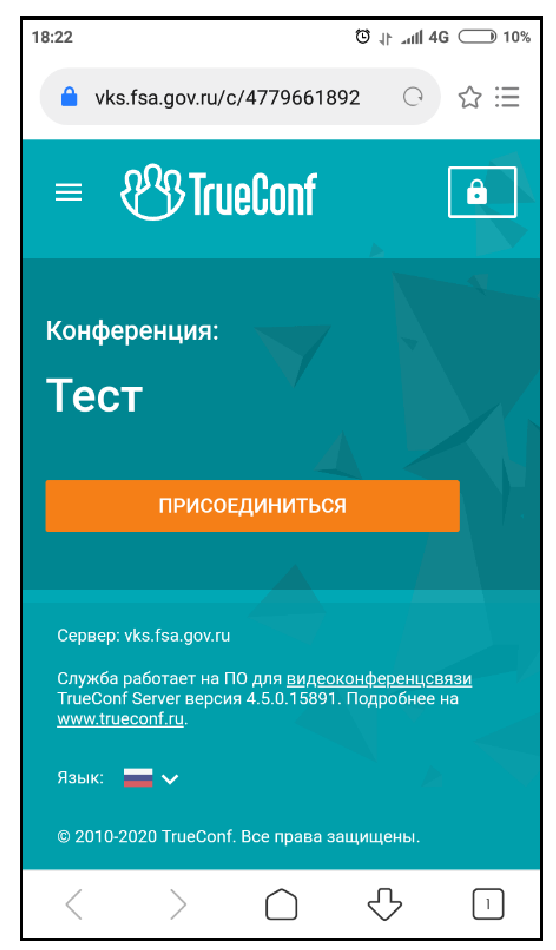
Рисунок 37
9.8. Далее необходимо ввести полученные в письме логин и пароль в форму авторизации на сайте в соответствии с рисунком 38.
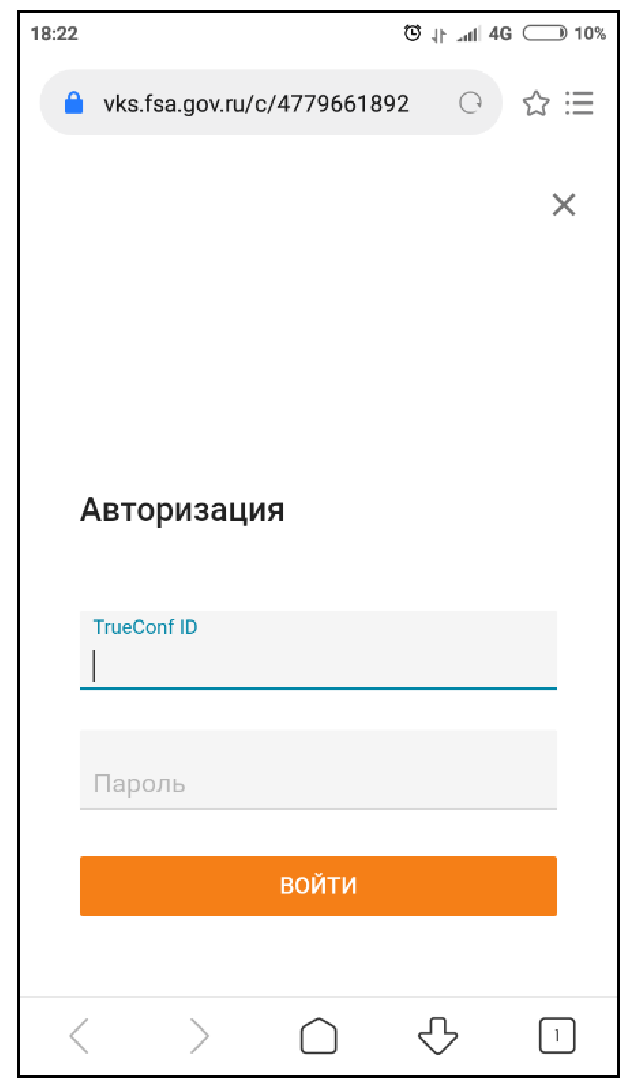
Рисунок 38
9.9. Выбрать "Мобильное приложение" в соответствии с рисунком 39. Браузер запустит установленное приложение и откроется экран конференции.
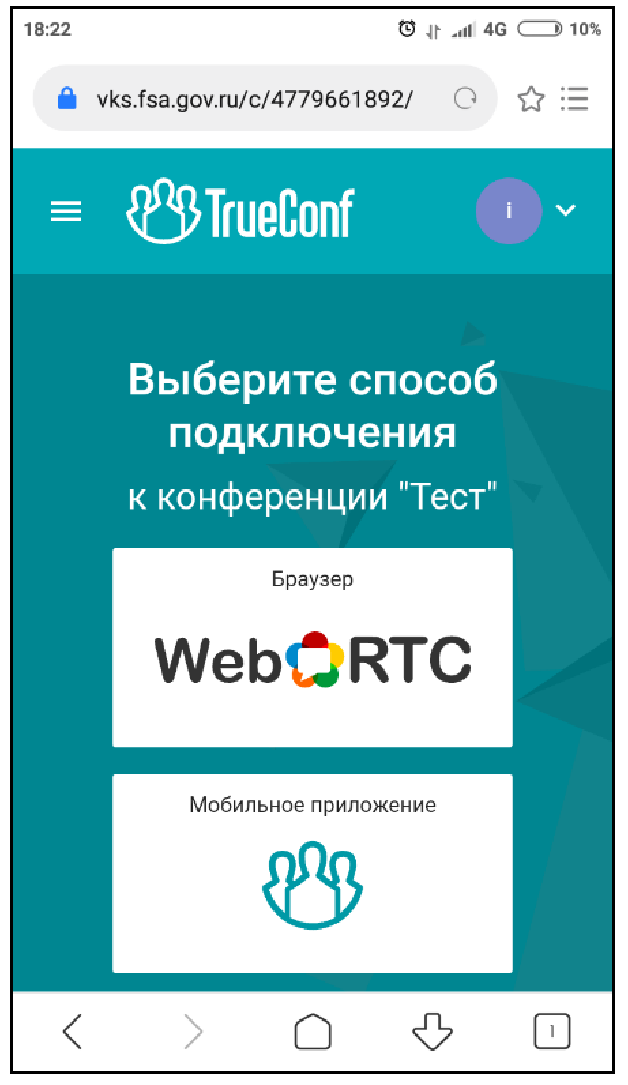
Рисунок 39
9.10. На рисунке 40 представлен экран конференции. Вместо черного экрана будут отображаться участники конференции, а в левом нижнем углу изображение с камеры вашего смартфона. Список участников, чат и настройки доступны при нажатии кнопки в правом нижнем углу.
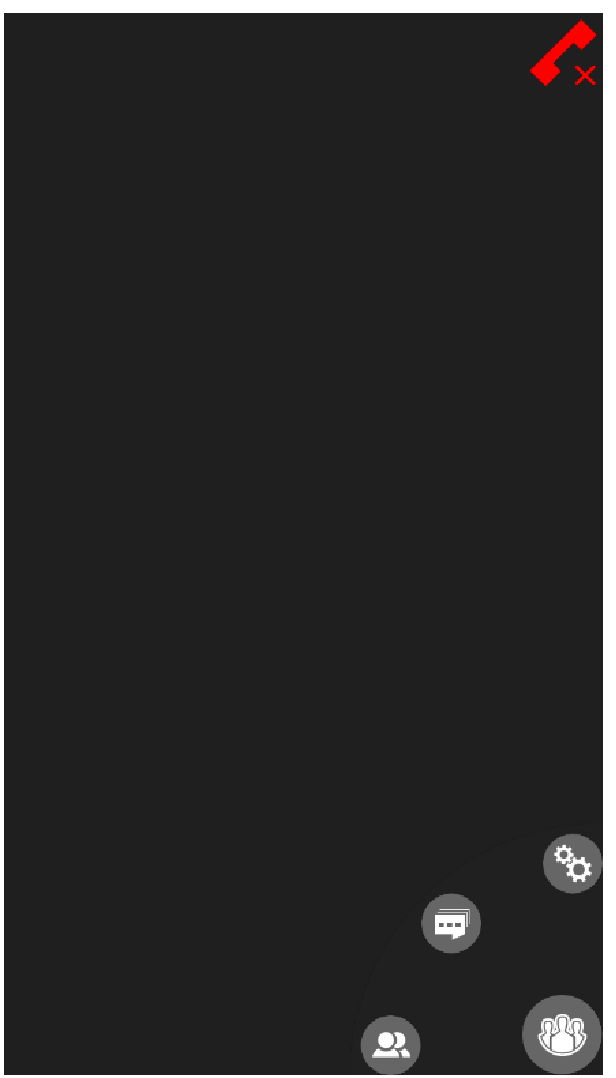
Рисунок 40
10. Требования к интернет соединению
10.1. Для адекватной работы приложения на любом устройстве требуется соединение со скоростью не менее 3 мбит/с - входящей и исходящей.
10.2. Более подробную информацию вы можете узнать на странице: https: //trueconf. ru/ support/communication-channels. html.
10.3. Проверить скорость интернет соединения вы можете на сайте https://www.speedtest.net/.
- Download - отображает скорость входящего траффика;
- Upload - отображает скорость исходящего траффика.
11. Управление конференцией
11.1. Осуществлять управление конференцией может оператор конференции. В списке участников он отмечен значком короны (в соответствии с рисунком 41).
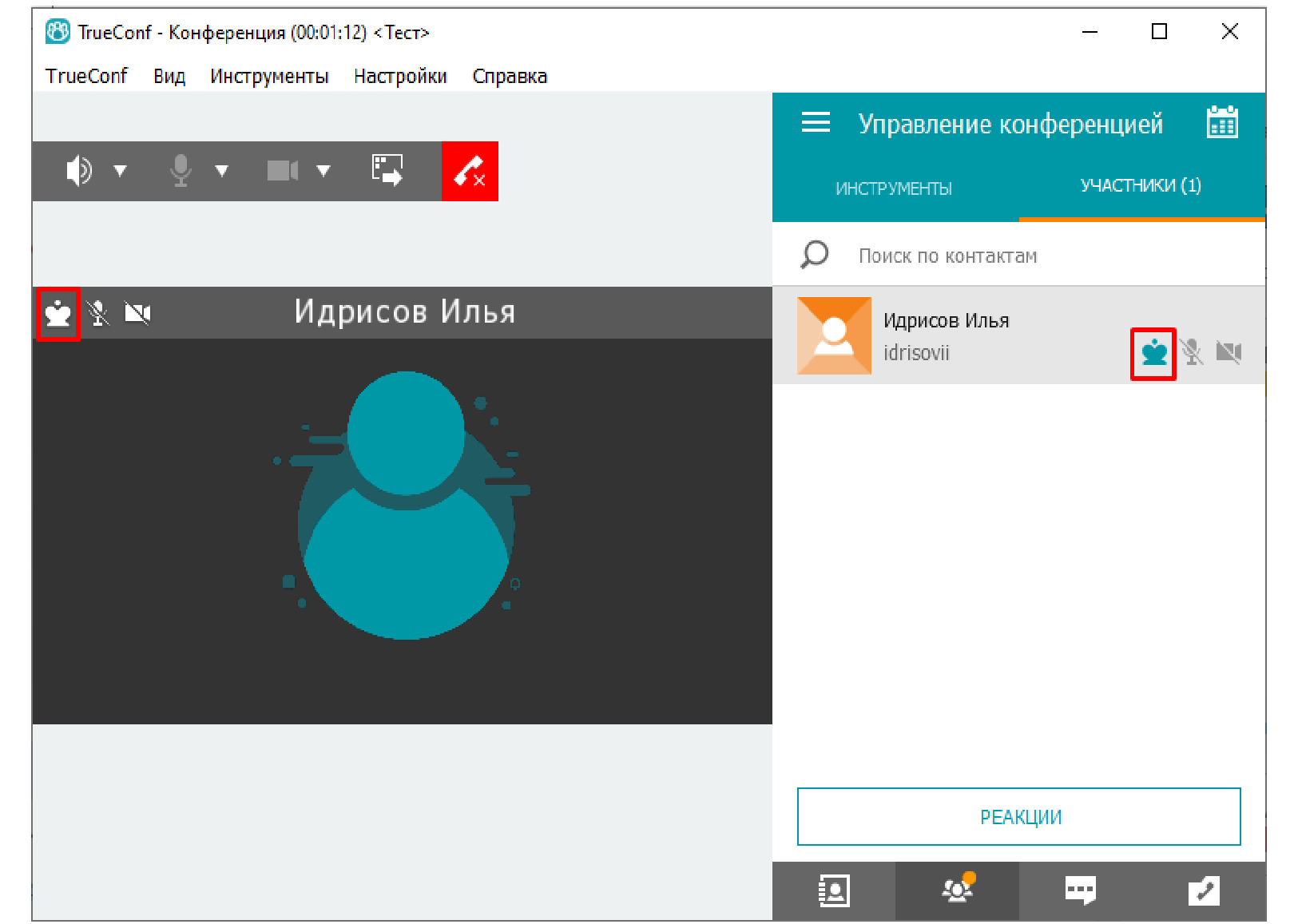
Рисунок 41
11.2. Оператор конференции может исключать участников, нажатием на участника и затем на кнопку  (в соответствии с рисунком 42).
(в соответствии с рисунком 42).

Рисунок 42
11.3. Оператор конференции может завершить конференцию для всех участников (в соответствии с рисунком 43).
В конференцию можно свободно входить и выходить до тех пор, пока она не будет завершена. Завершение конференции произойдет по истечению времени, которое вы указали в заявке на проведение ВКС.
Для повторного входа в конференцию необходимо использовать ссылку на конференцию.
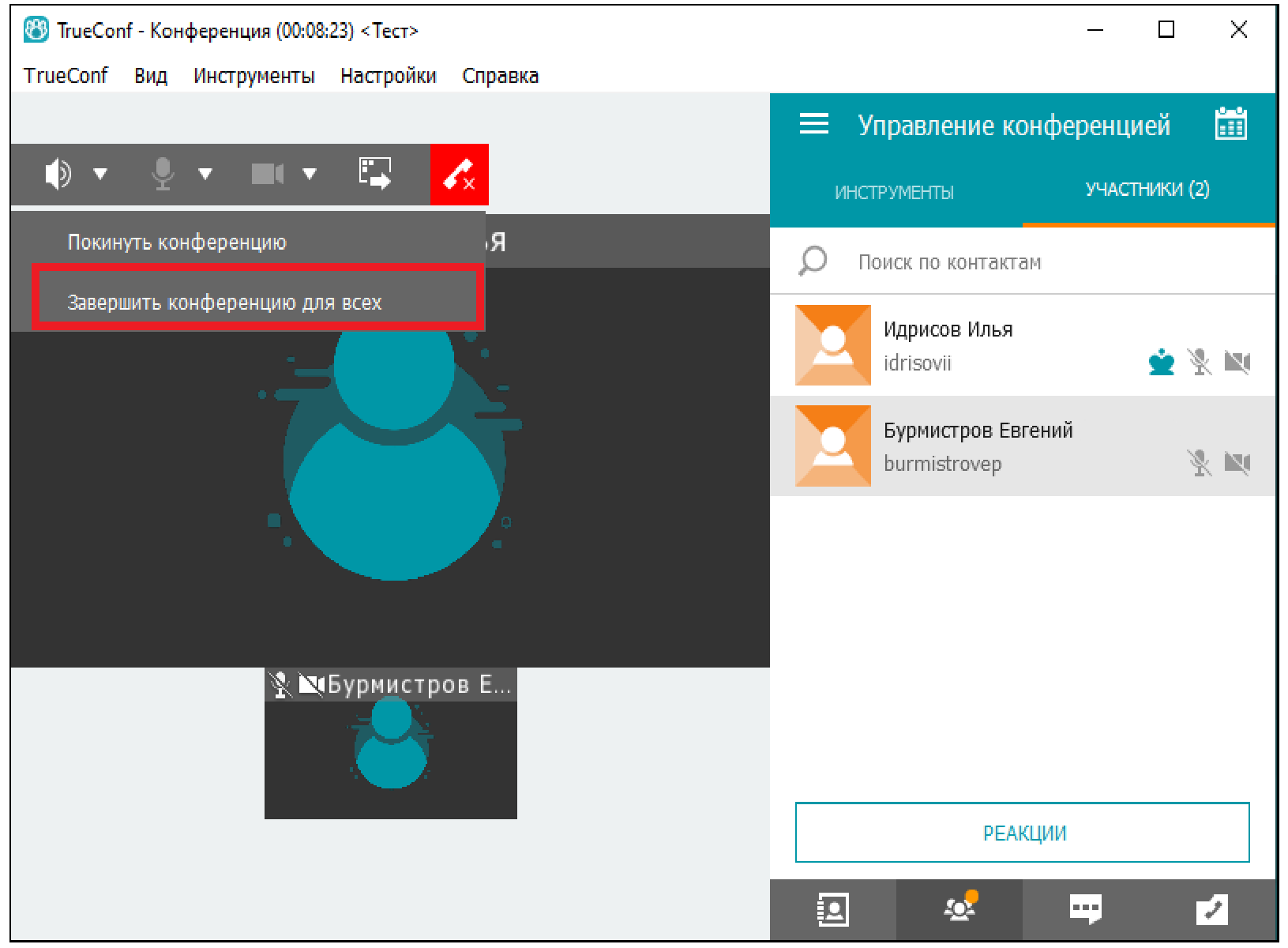
Рисунок 43
12. Личный кабинет vks.fsa.gov.ru или vks2.fsa.gov.ru
12.1. У каждого пользователя есть личный кабинет по адресу vks.fsa.gov.ru или vks2.fsa.gov.ru. Войти в него можно по логину и паролю, который предоставляется при организации конференции (в соответствии с рисунком 44).

Рисунок 44
12.2. В личном кабинете вы можете просматривать запланированные конференции. Даты с конференциями будут помечены маленьким кружком. Нажав на конференцию можно посмотреть более подробную информацию о ней (в соответствии с рисунком 45).
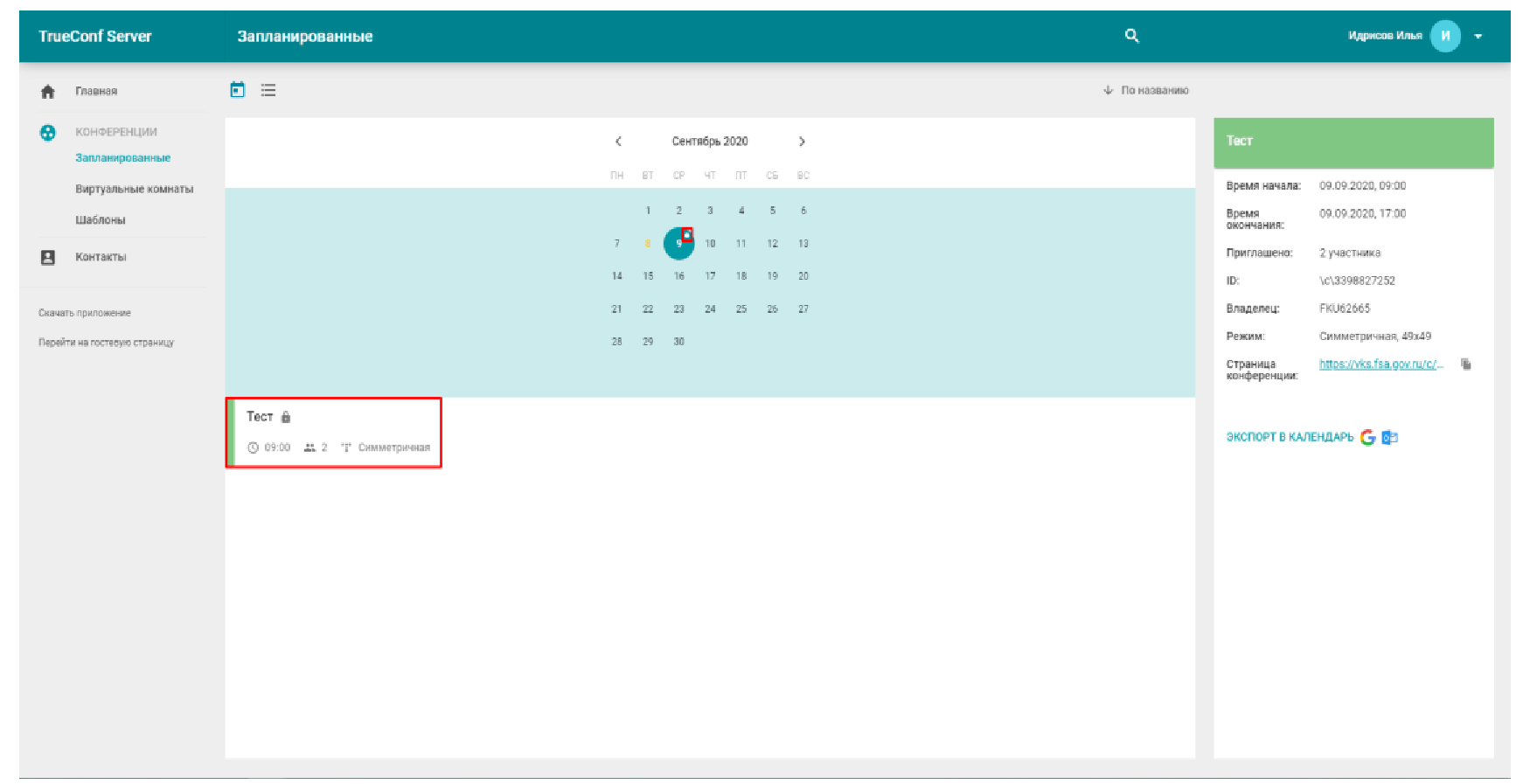
Рисунок 45
12.3. Важная информация: В TrueConf нет возможности проставить конференции на несколько дней подряд. В связи с этим в расписании вы увидите только текущую дату конференции. Служба технической поддержки обеспечит проведение конференций в даты, указанные в заявке.
13. Переход между параллельными конференциями
13.1. При использовании параллельных конференций вы можете переходить из одной в другую. Для этого необходимо использовать ссылки на конференции из приглашений (пример ссылки: https://vks.fsa.gov.ru/с/3398827252.).
13.2. Важная информация: Пока конференция находится во временном промежутке, в котором она должна проходить, например, с 09:00 до 18:00, кнопка присоединиться (рисунок 46) будет присутствовать. Вы можете координировать участников между данными конференциями. Посредством ссылок они могут переходить из одной конференции в другую. Как заходить в конференцию по ссылке описано здесь. Ссылки предоставляются вместе с приглашением. Ссылки для всех участников одни и те же. Если вдруг кому-то не пришло приглашение на конференцию вы можете переслать ему свою ссылку. Если никому не пришло приглашение на конференцию - напишите на vks@fsa.gov.ru с просьбой предоставить ссылку на конференцию.
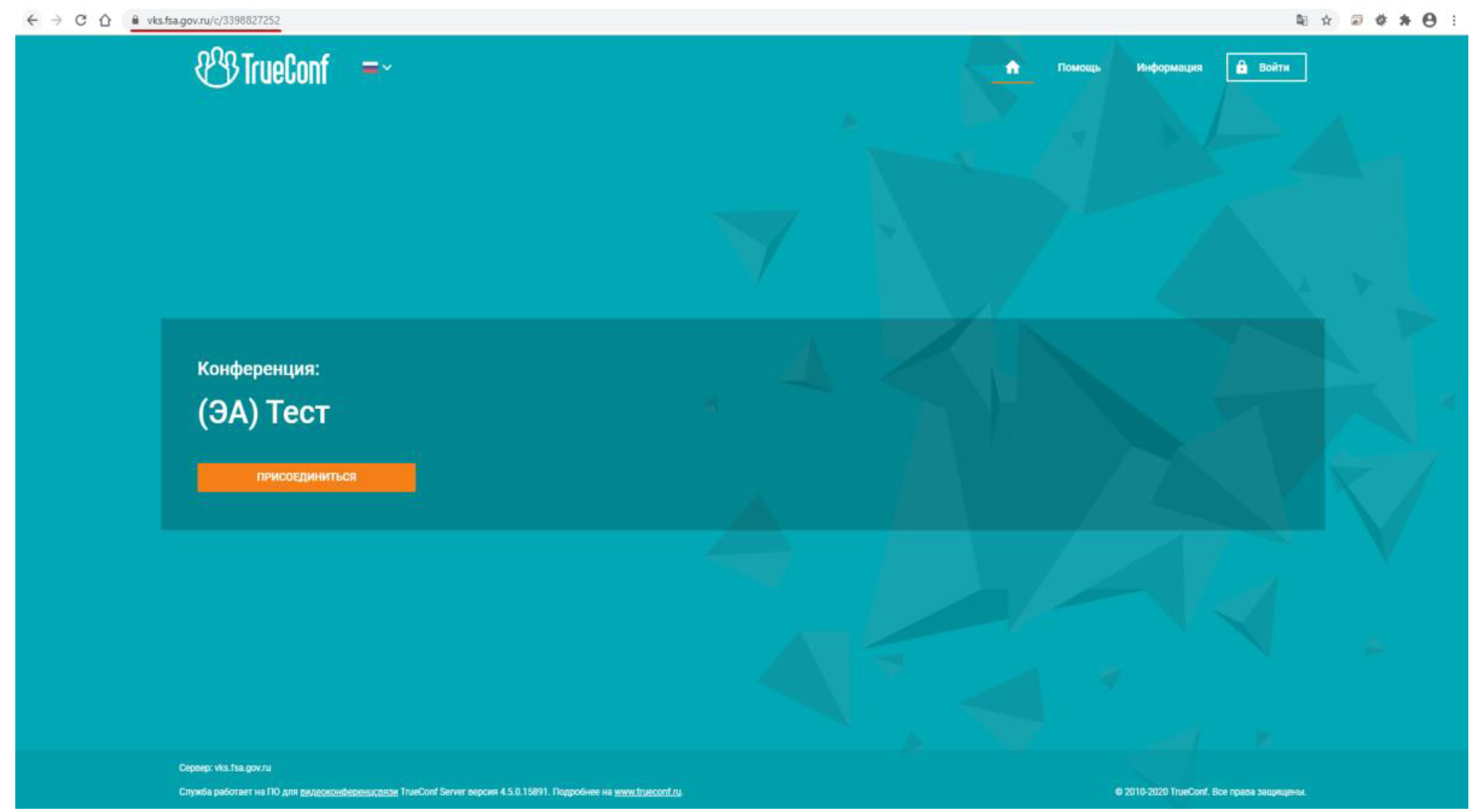
Рисунок 46
14. Вопрос - ответ
14.1. Закроется ли конференция если из неё выйдут все пользователи?
Нет, в конференцию по-прежнему можно будет присоединиться по ссылке. Конференция полностью завершится только по истечению указанного в заявке на проведение ВКС времени.
14.2. Я являюсь владельцем конференции, как мне зайти в другую конференцию так, чтобы моя конференция осталась в рабочем состоянии?
Все конференции находятся в рабочем состоянии в период, указанный в заявке на проведение ВКС. Переход между конференциями осуществляется посредством ссылок из приглашений. Посредством ссылок возможно переходить из одной конференции в другую, а также Вы можете координировать участников между данными конференциями.
14.3. В каком формате отправлять заявку на ВКС? Нужно ли их подписывать?
Заявки на ВКС принимаются только в формате Microsoft Word. Подписывать ничего не требуется. Форма заявки представлена в приложении 1. Заявка оформляется строго по предоставленной форме, в противном случае сотрудник технической поддержки вправе направить заявителю письмо с просьбой переписать заявку и повторно направить ее на почту vks@fsa.gov.ru в корректной форме. Для оформления заявки необходимо выделить содержимое приложения 1 и скопировать в новый документ Microsoft Word. Название данного документа формата Microsoft Word также необходимо оформлять в указанном в форме виде.
14.4. В каком формате отправить заявку на доступ к облачному хранилищу?
Заявки на ОХ принимаются как в формате Microsoft Word, так и в формате письма, которое необходимо отправить на vks@fsa.gov.ru с указанием в теле письма номера ГУ. Форма заявки в Microsoft Word представлена в приложении 1. Для оформления заявки необходимо выделить содержимое приложения 1 и скопировать в новый документ Microsoft Word. Название данного документа формата Microsoft Word также необходимо оформлять в указанном в форме виде.
14.5. Я по какой-то причине вылетел(а) из конференции, что делать?
Перейти на страницу конференции по ссылке из приглашения и нажать "присоединиться" (рисунок 47). Пока конференция находится во временном отрезке, который был указан в заявке, в неё можно будет зайти с помощью ссылки.
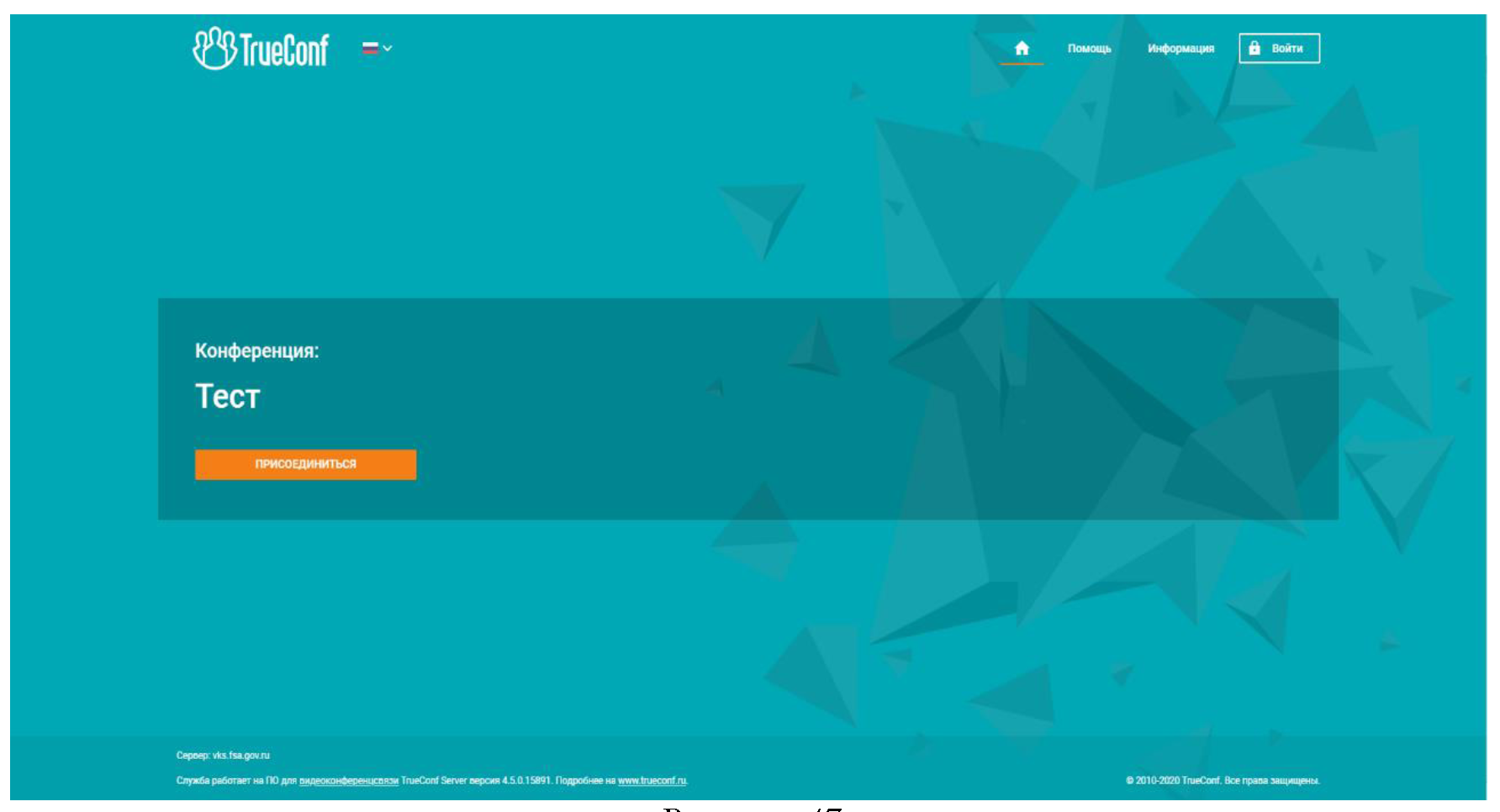
Рисунок 47
Затем ввести логин и пароль, который вам предоставили (рисунок 48).
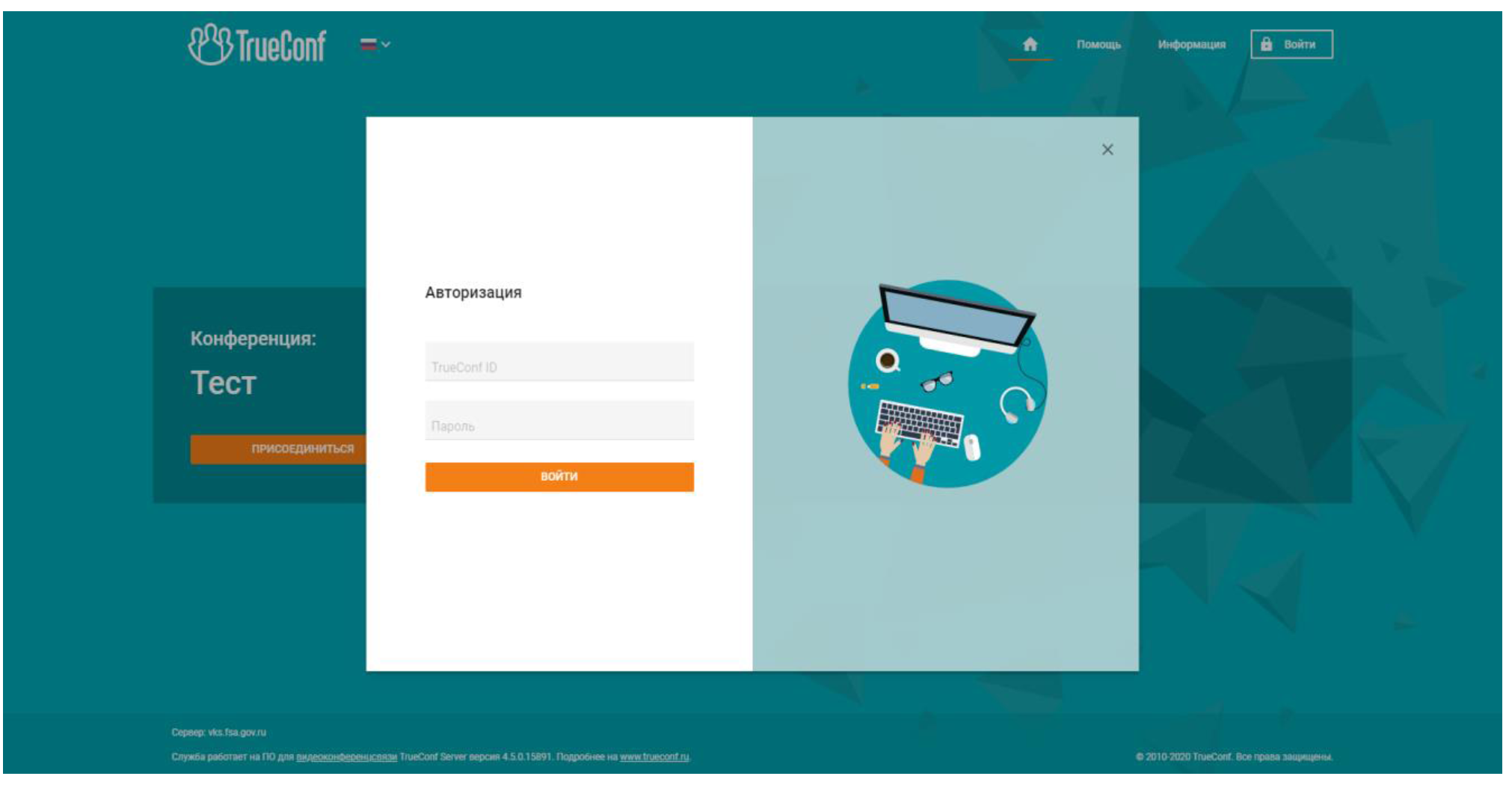
Рисунок 48
Затем выбрать "установленное приложение", либо если приложение уже запущено, нажать "Отправить приглашение" и принять вызов от конференции в приложении TrueConf. В случае если приложение не запущено - нажать "Открыть приложение TrueConf Client)) (рисунок 49).
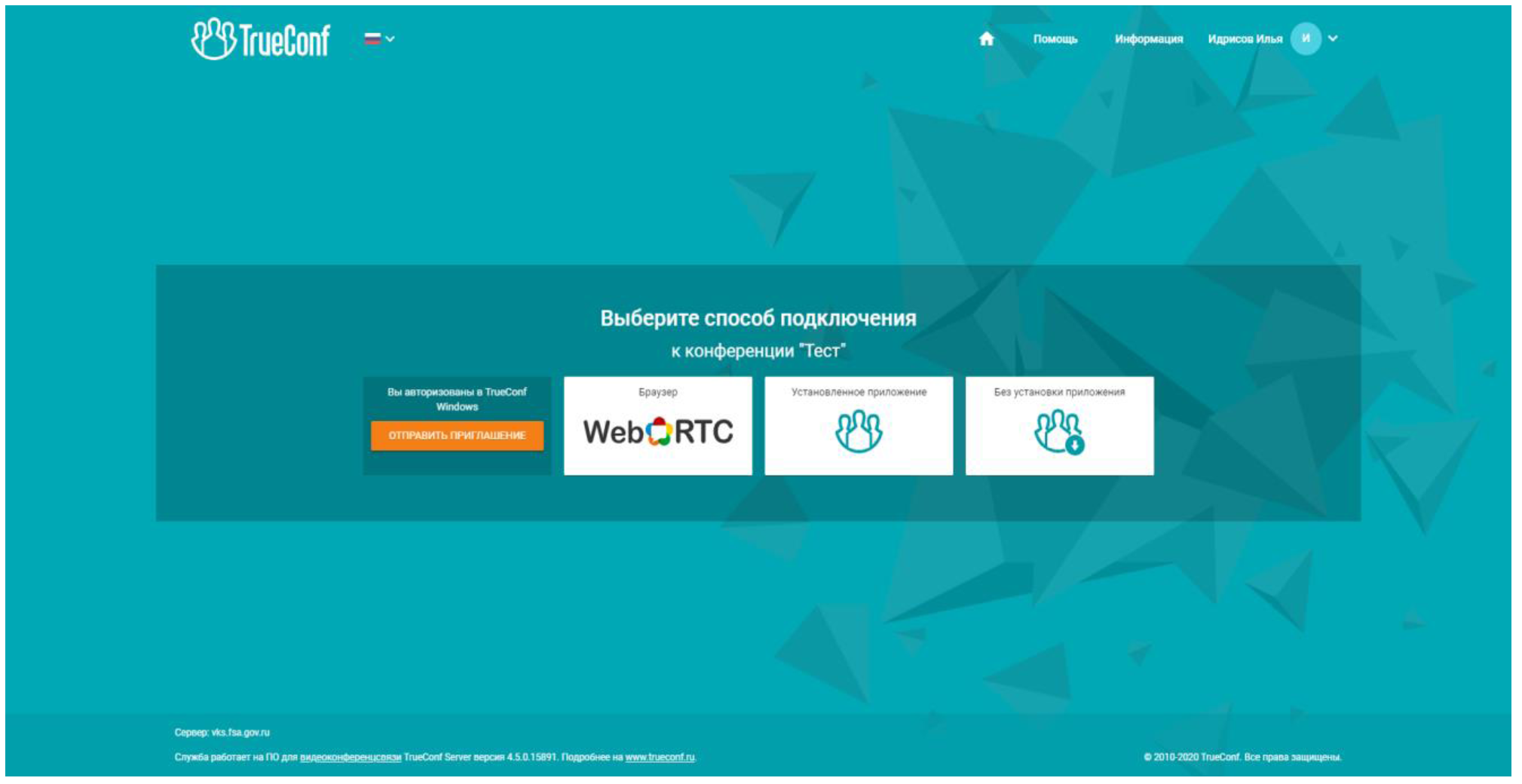
Рисунок 49
14.6. Мне не пришло приглашение в конференцию, что мне делать?
Связаться с экспертом по аккредитации или войти в личный кабинет на vks.fsa.gov.ru или vks2.fsa.gov.ru и найти ссылку в расписании. В личном кабинете вы можете просматривать запланированные конференции. Даты с конференциями будут помечены маленьким кружком. Нажав на конференцию можно посмотреть более подробную информацию о ней (в соответствии с рисунком 50).
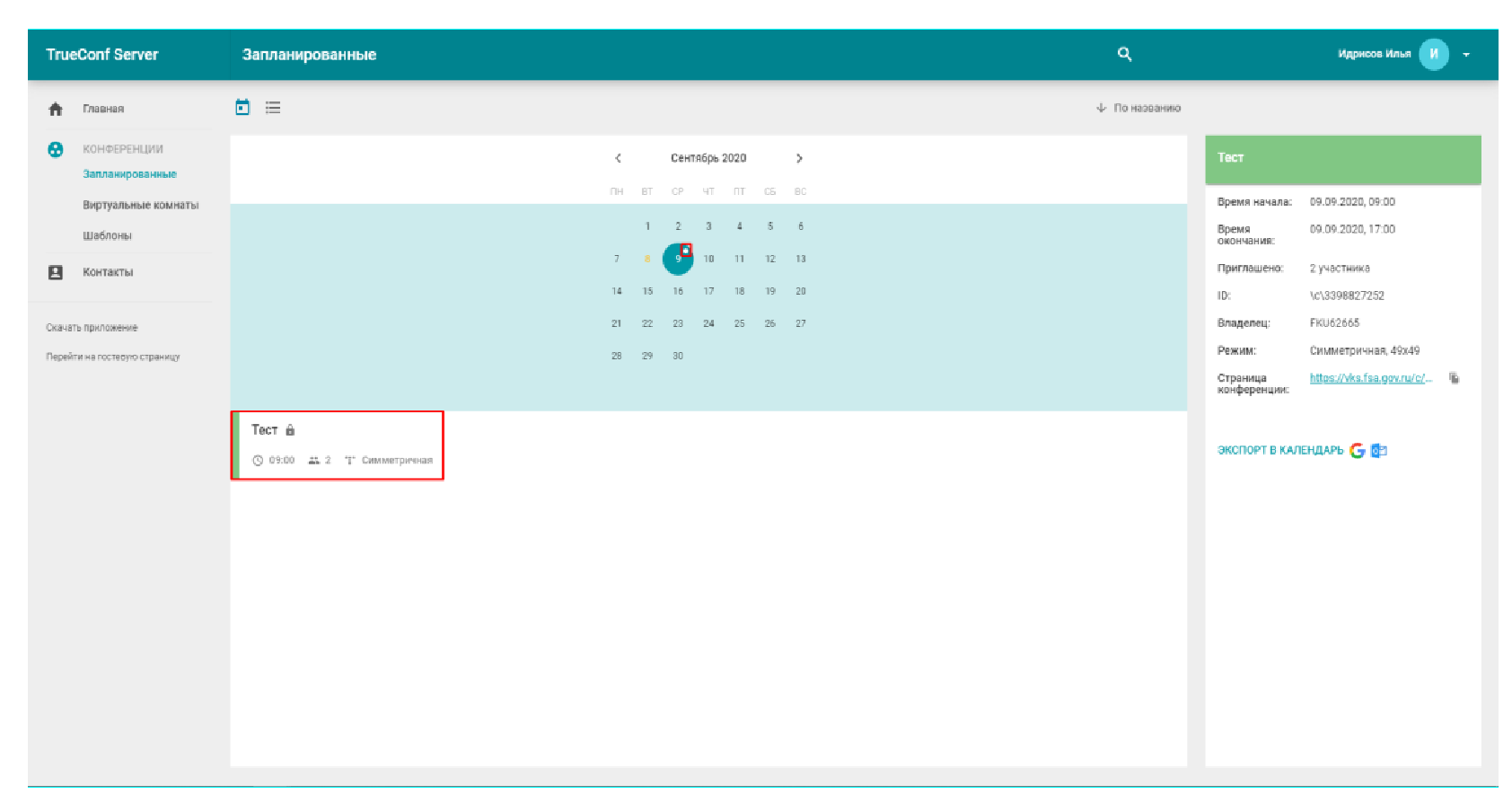
Рисунок 50
14.7. Мне не поступил вызов от конференции, что делать?
Если по какой-то причине не получилось вовремя принять приглашение, то возможно присоединиться к конференции через меню "История звонков" (в соответствии с рисунком 51). Также возможно зайти в конференцию с помощью ссылки.
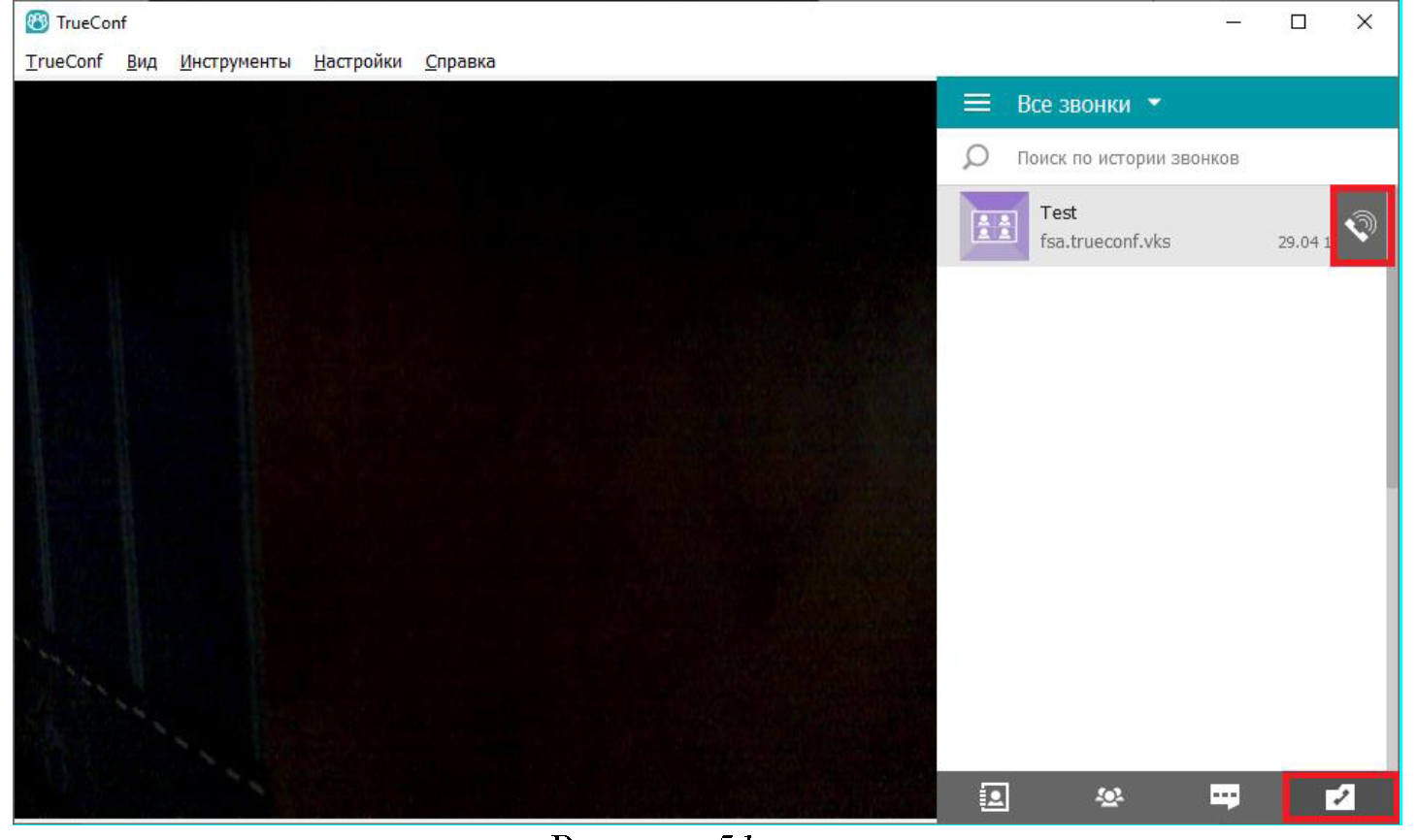
Рисунок 51
14.8. Не могу зайти в приложение, пишет ошибка авторизации.
Проверьте, что в окне входа в приложение указан корректный сервер, а именно тот, который был выслан Вам ответным на заявку письмом vks.fsa.gov.ru или vks2.fsa.gov.ru (рисунок 52).
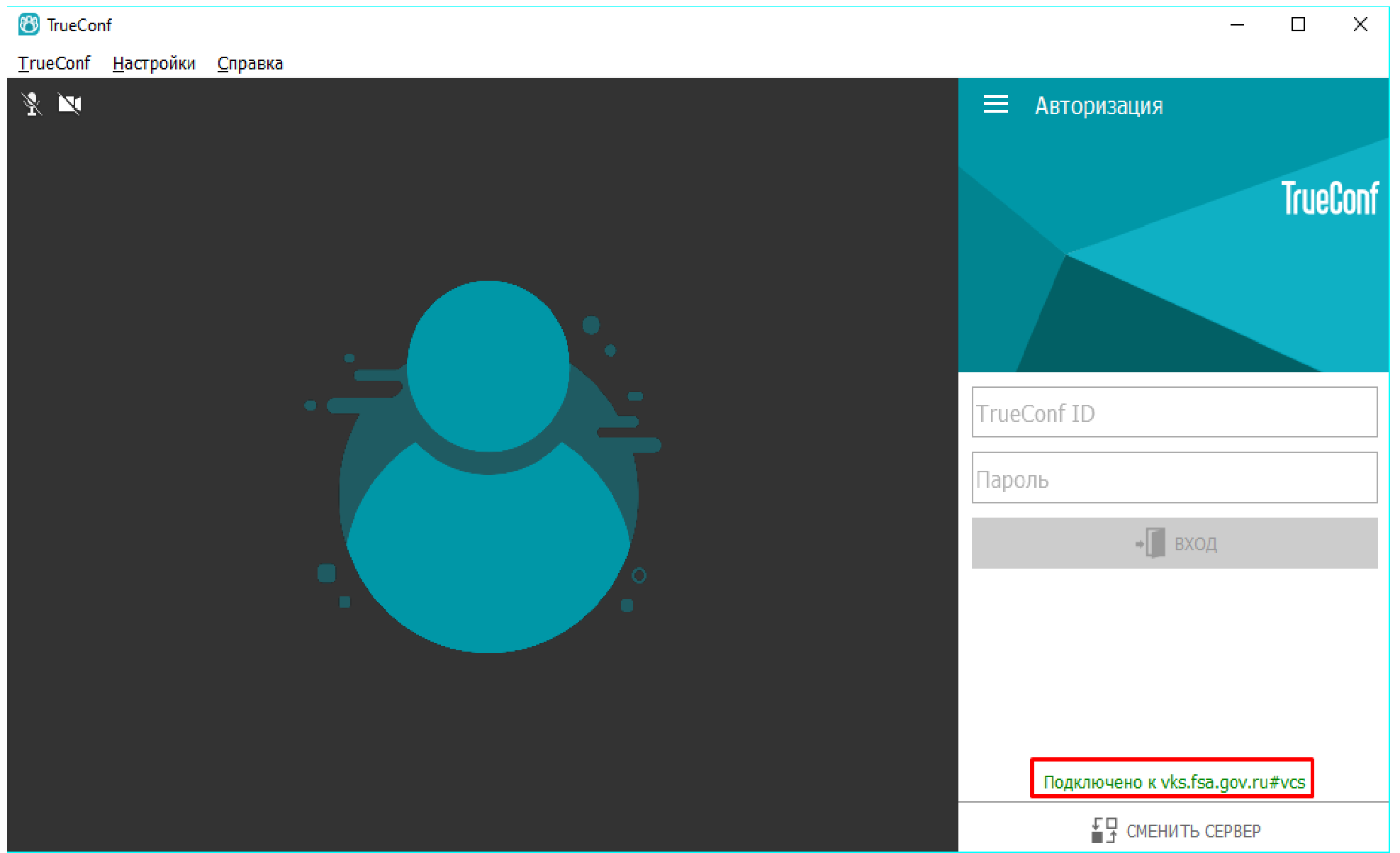
Рисунок 52
14.9. В высланном файле с логинами и паролями данные предоставлены не для всех участников, указанных в заявке, почему?
Логины и пароли предоставляются только новым пользователям сервиса. Указанные в заявке пользователи, не получившие логины и пароли в ответном на заявку письме, вероятнее всего уже являются зарегистрированными пользователями и им необходимо воспользоваться логинами и паролями, выданными им ранее. В противном случае, необходимо связаться со службой технической поддержки, написав письмо на vks@fsa.gov.ru.
14.10. Не открывается приложение TrueConf.
В случае, если приложение TrueConf не открывается необходимо снять задачу через диспетчер задач и повторить попытку запуска приложения.
14.11. Высланные логины и пароли не подходят.
Необходимо убедиться, что указан корректный сервер, а именно тот, который был выслан Вам ответным на заявку письмом, vks.fsa.gov.ru или vks2.fsa.gov.ru. Логины и пароли выданные Вам для сервера https://vks.fsa.gov.ru/ не подходят для https://vks2.fsa.gov.ru/. Если же сервер указан корректно, а логины и пароли не подходят, необходимо связаться со службой технической поддержки, написав письмо на vks@fsa.gov.ru.
14.12. Я не получил(а) логин и пароль, что делать?
Логины и пароли участников ВКС высылаются эксперту по аккредитации. При неполучении заявителем, аккредитованным лицом логина и пароля - следует обращаться к эксперту по аккредитации (руководителю экспертной группы по конкретной ГУ). Если эксперт по аккредитации не получил логин пароль - следует обращаться на vks@fsa.gov.ru.
14.13. Где взять ссылку на конференцию?
Ссылки на ВКС высылаются автоматически при регистрации каждому участнику конференции на указанную в заявке почту или же высылаются эксперту по аккредитации в ответном на заявку письме. При неполучении ссылки на конференцию следует обращаться к эксперту по аккредитации (руководителю экспертной группы по конкретной ГУ) или зайти в личный кабинет. Если никто не получил ссылку и конференция не отображается в личном кабинете - следует обращаться на vks@fsa.gov.ru.
14.14. Почему в личном кабинете указанно, что ВКС создана только на 1 день, но заявка направлялась на несколько дней?
Если вы отправили заявку на несколько дней подряд, но в расписании отображается только одна - это нормально. В TrueConf нет возможности поставить конференции на несколько дней подряд. Служба технической поддержки обеспечит проведение конференций в указанные вами даты. Советуем проверять расписание после 20:00 по Москве.
14.15. Когда следует направлять заявку на проведение ВКС?
Полностью заполненную заявку необходимо отправить не позднее 5-и рабочих дней до начала проведения ВКС.
14.16. Почему заявитель не может заменить файл в предоставленном ОХ?
Заявитель, аккредитованное лицо может только загружать файлы без возможности замены. Замену файла может производить только эксперт по аккредитации и технический эксперт. По всем вопросам, связанным с работой в облачном хранилище, а также вопросам настройки ПО необходимо обращаться на электронную почту vks@fsa.gov.ru.
14.17. Почему доступ к ОХ закрылся спустя неделю после окончания ГУ?
Доступ к папке в ОХ будет закрыт автоматически спустя 5 рабочих дней после последней даты проведения ВКС. Далее возможно запросить доступ к папке только для просмотра и выгрузки содержащейся в ней информации. По всем вопросам, связанным с работой в облачном хранилище, а также вопросам настройки ПО необходимо обращаться на электронную почту vks@fsa.gov.ru.
14.18. Как узнать на какие даты возможно забронировать ВКС?
Для того, чтобы узнать свободные для проведения ВКС даты, необходимо оформить заявку на желаемые даты проведения ВКС и направить ее в техническую поддержку по адресу vks@fsa.gov.ru. Вам будет назначена ВКС на даты, указанные в заявке, либо, если желаемые даты ВКС недоступны, Вам ответят с просьбой о переносе ВКС на другие удобные Вам даты.
14.19. Возможно ли дополнительно запросить дни, если по техническим причинам не удалось проверить все пункты программы выездной оценки?
Запросить дополнительные дни ВКС возможно. Для этого необходимо направить заявку в службу технической поддержки по адресу vks@fsa.gov.ru и специалисты назначат запрошенные даты для проведения ВКС, в случае если будут свободные окна.
Приложение 1
Форма заявки на доступ к облачному хранилищу
Заявка на доступ к облачному хранилищу
| Номер ГУ | |
|---|---|
| ФИО эксперта по аккредитации | |
| Приказ Федеральной службы по аккредитации | |
| Сроки завершения удаленной оценки для экспертной группы на основании приказа ФСА |
Название файла: Заявка на организацию ОХ ***_ГУ.
Приложение 2
Форма заявки на организацию конференции
| Дата и время проведения конференции | |
|---|---|
| Номер ГУ | |
| Тема конференции | |
| Сроки завершения удаленной оценки для экспертной группы на основании приказа ФСА |
Эксперт по аккредитации
| № п/п | Фамилия Имя (полностью) | Статус участника | Организация | Номер мобильного телефона | |
|---|---|---|---|---|---|
| 1 |
Технический эксперт
| № п/п | Фамилия Имя (полностью) | Статус участника | Организация | Номер мобильного телефона | |
|---|---|---|---|---|---|
| 1 |
Участники от организации заявителя, аккредитованного лица
| № п/п | Фамилия Имя (полностью) | Статус участника | Организация | Номер мобильного телефона | |
|---|---|---|---|---|---|
| 1 | |||||
| 2 | |||||
| 3 |
Полностью заполненную заявку необходимо отправить на адрес vks@fsa.gov.ru не позднее 5-и рабочих дней до начала удаленной оценки.
Название файла: Заявка на организацию ВКС ***-ГУ.
Цифра х соответствует цифре в нумерованном списке ниже.
1. Период и время проведения конференции необходимо указывать в следующем формате: число (а), время начала - время окончания. Период проведения проверки указывается включительно: дата начала - дата окончания. Конференции проводятся только в рабочие дни;
2. Номер государственной услуги указывается в формат: номер-ГУ;
3. Тема конференции указывается текстом с указанием номера ГУ в начале темы. Например, "1234-ГУ: проверка работников", "1234-ГУ: проверка документов", "1234-ГУ: проверка оборудования".
Публичная: конференция позволяет приглашать людей по ссылке.
Не публичная: конференция позволяет приглашать участников только из адресной книги, в которой скорее всего не будет нужного участника конференции;
4. ФИО каждого участника необходимо указать полностью: Иванов Иван Иванович;
5. Электронную почту каждого участника необходимо указать действующую, к которой участник имеет доступ.
6. Статус участника (роль участника), например, эксперт по аккредитации, технический эксперт, менеджер по качеству заявителя, аккредитованного лица и т.д.
7. Наименование организации необходимо указывать полностью, сокращать можно только организационно-правовую форму.
| № | Дата изменения | Пункт | Описание изменений |
|---|---|---|---|
| 1. | 11 АВГ 2021 | Предисловие, 3.2, 4.2, 5.1, 5.12, 12.1, 12.3, 14.2, 14.3, 14.4, 14.6, 14.7, 14.8 | Актуализация |
| 2. | 5.10, 5.11, 14.9, 14.10, 14.11, 14.12, 14.13, 14.14, 14.15, 14.16, 14.17, 14.18, 14.19 | Новый пункт | |
| Руководитель Федеральной службы по аккредитации | Н.В. Скрыпник |
Обзор документа
Росаккредитация разработала инструкцию по организации видеоконференцсвязи с использованием программного продукта "TrueConf" и облачного хранилища.
Инструкция предназначена для специалистов Росаккредитации, участников национальной системы аккредитации, в том числе заявителей, аккредитованных лиц, экспертов по аккредитации и технических экспертов.



(1).jpg)