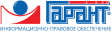Приказ Федерального агентства водных ресурсов от 30 июля 2009 г. № 154 “О вводе в постоянную эксплуатацию автоматизированной информационной системы производственного и финансового планирования деятельности Росводресурсов”
В соответствии с Положением о Федеральном агентстве водных ресурсов, утвержденным постановлением Правительства Российской Федерации от 16 июня 2004 г. N 282 «Об утверждении Положения о Федеральном агентстве водных ресурсов» (с изменениями, внесенными постановлением Правительства Российской Федерации от 27 января 2009 г. N 43), в связи с завершением работ по государственному контракту N И-08-29 от 08 декабря 2008 г. «Доработка автоматизированной системы производственного и финансового планирования деятельности Росводресурсов, включающего обобщение плановых показателей содержания территориальных органов и подведомственных организаций и данных корректировки плановых показателей внутри года и в рамках скользящей трехлетки» и по результатам проведения испытаний информационной системы приказываю:
1. Ввести с 01 августа 2009 г. в постоянную эксплуатацию в центральном аппарате, территориальных органах и подведомственных организациях Федерального агентства водных ресурсов автоматизированную информационную систему производственного и финансового планирования деятельности Росводресурсов (далее - ИС «Планирование»).
2. Назначить государственных гражданских служащих, ответственных за эксплуатацию и использование ИС «Планирование» в центральном аппарате Федерального агентства водных ресурсов (Приложение N 1).
3. Утвердить регламент работы с ИС «Планирование» (Приложение N 2).
4. Утвердить регламент администрирования и сопровождения ИС «Планирование» (Приложение N 3).
5. Руководителям территориальных органов Федерального агентства водных ресурсов, директорам федеральных государственных учреждений, подведомственных Росводресурсам:
назначить ответственных за эксплуатацию и использование ИС «Планирование» в территориальных органах Федерального агентства водных ресурсов, федеральных государственных учреждениях, подведомственных Росводресурсам и представить в Управление экономики, финансов и бюджетного учета информацию об ответственных за эксплуатацию и использование ИС «Планирование», включающую ФИО, должность, телефон и адрес электронной почты ответственного;
обеспечить эксплуатацию территориального модуля сбора, обработки и обмена данными с ИС «Планирование» в соответствии с регламентом работы с ИС «Планирование»;
обеспечить своевременное внесение в территориальный модуль сбора, обработки и обмена данными с ИС «Планирование» данных о планируемых и проводимых мероприятиях в соответствии с бюджетной классификацией Российской Федерации и их своевременной актуализации;
6. Руководителям территориальных органов Федерального агентства водных ресурсов обеспечить взаимодействие с субъектами Российской Федерации по предоставлению заявок на финансирование мероприятий в рамках межбюджетных трансфертов в формате территориального модуля сбора, обработки и обмена данными с ИС «Планирование».
7. Отделу экономики и прогнозирования Управления экономики, финансов и бюджетного учета (Ю.А. Рыжков) обеспечить контроль за использованием и своевременным внесением в ИС «Планирование» сведений о планируемых и проводимых мероприятиях в соответствии с бюджетной классификацией Российской Федерации и их актуализацию в течение года.
8. Отделу информационного обеспечения Управления имущества, информатики и науки (И.Г. Иванов) организовать техническую поддержку ИС «Планирование» в соответствии с регламентом администрирования и сопровождения ИС «Планирование».
9. Контроль за исполнением настоящего приказа возложить на начальника Управления экономики, финансов и бюджетного учета, О.В. Шваб.
| Руководитель | М.В. Селиверстова |
Приложение N 1
к приказу Федерального агентства водных ресурсов
от 30 июля 2009 г. N 154
Список
государственных гражданских служащих центрального аппарата Росводресурсов, ответственных за эксплуатацию и использование автоматизированной информационной системы ИС «Планирование»
| N п/п | Ф.И.О. | Должность |
|---|---|---|
| I. | Ответственные за использование | |
| Управление ресурсов вод и регулирования водохозяйственной деятельности | ||
| 1. | Злобина М.В. | заместитель начальника Управления - начальник отдела водного хозяйства |
| 2. | Федунов А.В. | консультант отдела водного хозяйства |
| Управление экономики, финансов и бюджетного учета | ||
| 1. | Рыжков Ю.А. | заместитель начальника Управления - начальник отдела экономики и прогнозирования |
| 2. | Новикова О.Ю. | советник отдела планирования расходов на водохозяйственную деятельность |
| 3. | Круцко Я.В. | главный специалист - эксперт отдела планирования расходов на водохозяйственную деятельность |
| 4. | Хрущева Е.Е. | ведущий специалист - эксперт отдела планирования инвестиций |
| 5. | Лысенко О.А. | ведущий специалист - эксперт отдела финансирования |
| 6. | Евстигнеева О.Э. | консультант отдела планирования инвестиций |
| II. | Ответственные за эксплуатацию | |
| Управление имущества информатики и науки | ||
| 1. | Иванов И.Г. | заместитель начальника Управления - начальник отдела информационного обеспечения |
| 2. | Касимов И.И. | главный специалист-эксперт отдела информационного обеспечения |
Приложение N 2
к приказу Федерального агентства водных ресурсов
от 30 июля 2009 г. N 154
Регламент работы с ИС «Планирование»
1 Регламент ведения таблиц нормативно-справочной информации
1.1 Ведение справочников показателей бюджетной росписи (лимитов) и кодов бюджетной классификации.
Ведение справочников «Лимиты» и «Коды бюджетной классификации» обеспечивает отдел экономики и прогнозирования Управления экономики, финансов и бюджетного учета.
1.2 Ведение справочника организаций.
Ведение справочника «Организации», а также редактирование сведений об организациях обеспечивает отдел экономики и прогнозирования Управления экономики, финансов и бюджетного учета, на основании представлений Управления имущества, информатики и науки и Управления делами, госслужбы и кадров.
При изменении в составе территориальных органов и подведомственных организаций Агентства, а также заказчиков водохозяйственных строек и мероприятий, Управление имущества, информатики и науки и Управление делами, госслужбы и кадров предоставляют информацию об изменениях в отдел экономики и прогнозирования Управления экономики, финансов и бюджетного учета.
1.3 Ведение прочих справочников.
Ведение прочих справочников системы, указанных в руководстве пользователя ИС «Планирование» (Приложение N 1 к регламенту), организует отдел экономики и прогнозирования Управления экономики, финансов и бюджетного учета на основании представлений управлений центрального аппарата Росводресурсов.
2 Регламент внесения, проверки обмена информацией
2.1 Отдел экономики и прогнозирования Управления экономики, финансов и бюджетного учета назначает ответственных за электронный ящик plan@favr.ru и администрирование интернет-портала www.favr.ru/plan.
2.2 Управление имущества, информатики и науки обеспечивает, а отдел экономики и прогнозирования Управления экономики, финансов и бюджетного учета организует в срок, установленный регламентом формирования бюджетных проектировок на очередной финансовый год, размещение территориального модуля обмена данными с ИС «Планирование», на интернет-портале по адресу www.favr.ru/plan
2.3 По представлению территориальными органами и подведомственными организациями Федерального агентства водных ресурсов списка ответственных за использование системы, отдел экономики и прогнозирования Управления экономики, финансов и бюджетного учета организует предоставление ответственным сотрудникам пароли для доступа к интернет-порталу www.favr.ru/plan и инструкции по работе с порталом.
2.4 Территориальные органы и подведомственные организации Федерального агентства водных ресурсов, получают территориальный модуль обмена данными с ИС «Планирование» на интернет-портале по адресу www.favr.ru/plan, причем территориальные органы Федерального агентства водных ресурсов также получают комплект территориальных модулей для субъектов Российской Федерации, находящихся в их зоне деятельности, в срок, установленный регламентом формирования бюджетных проектировок на очередной финансовый год.
2.5 Территориальные органы Федерального агентства водных ресурсов рассылают соответствующие территориальные модули субъектам Российской Федерации, находящимся в их зоне деятельности, в срок, установленный регламентом формирования бюджетных проектировок на очередной финансовый год.
2.6 Субъекты Российской Федерации и подведомственные организации Федерального агентства водных ресурсов в территориальном модуле обмена данными с ИС «Планирование», в соответствии с руководством пользователя, раздел «территориальный модуль сбора, обработки и обмена данными с ИС «Планирование» (Приложение N 1 к регламенту) производят:
- формирование перечней заявок на финансирование водохозяйственных мероприятий в разрезе, предусмотренном регламентом формирования бюджетных проектировок
- отправку всех файлов модуля по электронной почте, или на сменном носителе в территориальные органы Федерального агентства водных ресурсов в сроки, установленные регламентом формирования бюджетных проектировок.
2.7 Территориальные органы Федерального агентства водных ресурсов осуществляют:
- загрузку данных, представляемых федеральными государственными учреждениями и субъектами Российской Федерации, в территориальный модуль уровня БВУ;
- первичное рассмотрение представленных заявок на финансирование;
- простановку решений по каждой из представленных заявок;
- дополнение данных модуля бюджетными проектировками БВУ;
- формирование сводных перечней по зоне деятельности БВУ из принятых заявок, в соответствии с регламентом формирования бюджетных проектировок и руководством пользователя;
- отправку всех файлов модуля уровня БВУ по электронной почте на адрес plan@favr.ru в центральный аппарат Федерального агентства водных ресурсов в сроки, установленные регламентом формирования бюджетных проектировок.
2.8 Отдел экономики и прогнозирования Управления экономики, финансов и бюджетного учета организует:
- обработку присылаемых территориальных модулей уровня БВУ,
- консолидацию данных,
- загрузку данных в базу данных ИС «Планирование» центрального аппарата Федерального агентства водных ресурсов.
- в случае обнаружения несоответствий или ошибок в подаваемой БВУ информации - оповещение отправителя о необходимости исправления ошибок и предоставление рекомендаций по их устранению.
2.9 Отдел экономики и прогнозирования Управления экономики, финансов и бюджетного учета организует:
- формирование перечней планируемых водохозяйственных мероприятий для работы экспертов, на основании представленных данных в электронном (Excel) и бумажном форматах,
- передачу сформированных перечней экспертам.
2.10 Эксперты управлений Росводресурсов осуществляют:
- рассмотрение представленных заявок на финансирование,
- простановку решений по каждой из представленных заявок (в бумажные версии перечней),
- представление информации о составе принимаемых к финансированию водохозяйственных строек и мероприятий, а также об изменениях по финансируемым водохозяйственным стройкам и мероприятиям для внесения в систему на электронных или бумажных носителях (перечнях).
2.11 По окончании формирования бюджетных проектировок, отдел экономики и прогнозирования Управления экономики, финансов и бюджетного учета организует:
- внесение данных о сформированных бюджетных проектировках в базу данных ИС «Планирование» центрального аппарата Агентства.
- наполнение территориальных модулей обмена данными с ИС «Планирование» данными о составе принимаемых к финансированию водохозяйственных строек и мероприятий
- размещение, территориальных модулей обмена данными с ИС «Планирование», наполненных данными о составе принимаемых к финансированию водохозяйственных строек и мероприятий на интернет-портале по адресу www.favr.ru/plan
- оповещение ответственных за эксплуатацию системы сотрудников о необходимости скопировать новую версию территориального модуля с интернет-портала
2.12 Территориальные органы и подведомственные организации Федерального агентства водных ресурсов получают модуль с данными о результатах формирования бюджетных проектировок на интернет-портале по адресу www.favr.ru/plan, включающий также комплект территориальных модулей для субъектов Российской Федерации, находящихся в их зоне деятельности.
2.13 Бассейновые водные управления направляют территориальные модули с данными о результатах формирования бюджетных проектировок субъектов Российской Федерации, по электронной почте в соответствующие субъекты Российской Федерации, находящиеся в их зоне деятельности.
2.14 В случае возникновения нештатных ситуаций, БВУ, субъекты Российской Федерации и подведомственные организации Федерального агентства водных ресурсов направляют запрос в службу администрирования и сопровождения на электронный ящик Федерального агентства водных ресурсов plan@favr.ru
2.15 В случае выхода изменений к сформированным или утвержденным бюджетным проектировкам, сотрудники отделов:
Отдел ресурсов и качества вод,
Отдел водопользования,
Отдел трансграничных вод,
Отдел водного хозяйства,
Отдел оперативного регулирования режимов водохозяйственной системы,
Отдел планирования инвестиций,
Отдел планирования расходов на водохозяйственную деятельность,
Отдел финансирования,
Отдел организации и координации НИОКР.
предоставляют отделу экономики и прогнозирования Управления экономики, финансов и бюджетного учета необходимые данные для актуализации информации, хранящейся в базе данных информационной системы.
2.16 Отдел экономики и прогнозирования Управления экономики, финансов и бюджетного учета организует внесение представленной информации об изменениях бюджетных проектировок в базу данных информационной системы «Планирование» центрального аппарата Росводресурсов
3 Регламент формирования отчетности
3.1 Отдел экономики и прогнозирования Управления экономики, финансов и бюджетного учета организует:
формирование регламентированной отчетности установленного образца в формате Excel (Реестр расходных обязательств, ДРОНД, ВЦП) по запросу Управления экономики, финансов и бюджетного учета, или автоматически, в сроки, установленные законодательством Российской Федерации,
публикацию сформированной регламентированной отчетности уровней территориальных органов и подведомственных организаций Росводресурсов на интернет-портале по адресу www.favr.ru/plan.
3.2 Территориальные органы и подведомственные организации Федерального агентства водных ресурсов получают сформированную отчетность на интернет-портале по адресу www.favr.ru/plan
3.3 Отдел экономики и прогнозирования Управления экономики, финансов и бюджетного учета по запросу от сотрудников Управления экономики, финансов и бюджетного учета и Управления ресурсов вод и регулирования водохозяйственной деятельности, присланному в свободной форме на электронный адрес plan@favr.ru организует формирование нерегламентированной аналитической отчетности по данным, содержащимся в базе данных информационной системы «Планирование» центрального аппарата Росводресурсов.
4. Регламент резервного копирования базы данных
4.1 Резервное копирование базы данных должно осуществляться не реже 1 раза в день на жесткие диски других ЭВМ или файловые сервера. Не реже 1 раза в неделю резервные копии должны сохраняться на съемных носителях (CD-R/RW, DVD-R/RW, Flash и т.д.). Носители, содержащие резервную копию базы данных, должны храниться в помещении, отличном от размещения сервера баз данных.
4.2 В случае необходимости переустановки операционной системы ЭВМ, на которой располагается работающая база данных, следует в обязательном порядке сделать резервную копию базы и сохранить ее на сменном носителе или жестком диске другой ЭВМ.
5. Регламент проведения обновлений
Обновления территориального модуля размещаются на интернет-портале по адресу www.favr.ru/plan. Территориальные органы и подведомственные организации Федерального агентства водных ресурсов оповещаются о необходимости получения обновления по телефону, или по электронной почте.
Используемые термины:
ИС «Планирование» - автоматизированная информационная система производственного и финансового планирования деятельности Росводресурсов.
Модуль - Территориальный модуль сбора, обработки и обмена данными с ИС «Планирование».
НСИ - нормативно-справочная информация.
Приложение N 1
к регламенту работы с
ИС «Планирование»
Информационная система планирования и учета строительства водных объектов и водохозяйственных мероприятий
Руководство пользователя
ИС «Планирование»
1 Введение
Добро пожаловать в информационную систему планирования и учета строительства водных объектов и водохозяйственных мероприятий. (ИС «Планирование»)!
ИС «Планирование» - это программный комплекс для сбора, хранения, учета, предоставления и обработки информации о строительстве водных объектов и водохозяйственных мероприятиях.
Настоящее руководство предоставит вам исчерпывающие сведения об интерфейсе системы, работе в ней, а также сведения о сервисных возможностях и настройках системы.
Руководство предназначено для сотрудников Росводресурсов, работающих с ИС «Планирование».
2 Общие принципы работы в среде Microsoft Dynamics Nav
Эта глава содержит обзорные сведения об интерфейсе приложения ИС «Планирование» и описание типовых операций. Глава также содержит информацию об основных процессах, происходящих при выполнении пользователем определенных операций.
1. Запуск программы
Для запуска программы необходимо запустить ярлык
Рис. 1
на рабочем столе либо папке в Пуск->Программы->Navision Attain
2. Вход в систему
После запуска программы появится форма ввода пароля:
Рис. 2
Введите имя пользователя в поле «Код пользователя» и пароль в поле «Пароль» и нажмите ОК.
Если вы ошиблись при вводе имени пользователя или пароля - форма изменится:
Рис. 3
Рис. 4
Введите верные имя пользователя в поле «Код пользователя» и пароль в поле «Пароль» и нажмите ОК.
Для уточнения значений остальных полей обратитесь к администратору.
3. Обзор интерфейса
Графический интерфейс обеспечивает взаимодействие пользователя с приложением. Например, названия полей говорят о том, какие значения и параметры должны в них указываться. Очевидно, что в поле «ИНН» вводится идентификационный номер налогоплательщика. Другим примером служат названия закладок. В окне карточка клиента вы видите закладку «Общее», которая содержит общую информацию о клиенте, например адрес. Закладка «Контакты» содержит такую информацию как телефон клиента и номер факса.
2.1.1 Окно приложения
Окно приложения Navision является исходной точкой для любых дальнейших действий в системе. Оно всегда остается открытым и именно в нем ведется ежедневная работа.
Рис. 5
В Navision предусмотрены панели и кнопки, облегчающие и ускоряющие ввод данных в систему. Например, строка заголовка и строка состояния окна приложения содержат набор вспомогательных кнопок и информацию, важную при использовании системы.
Строка заголовка показывает название фирмы, в которой вы работаете.
Строка меню содержит меню, позволяющие выбирать разнообразные команды для Navision. Это функции редактирования, фильтры, справка и другие вспомогательные средства работы в приложении. Они активируются при помощи мыши или горячих клавиш.
Панель инструментов обеспечивает быстрый доступ к наиболее часто используемым командам из строки меню, а также к двум другим функциям: «Главное Меню» и «Список». Панели инструментов можно спрятать или модифицировать, выбрав последовательно меню Вид -> Панель кнопок.
Рис. 6
Существуют две группы кнопок, которые присущи исключительно для Navision:
- Кнопки фильтров;
- Кнопки прокрутки.
В группу кнопок фильтров входят: «Фильтр поля», «Фильтр таблицы», «FlowFilter» (фильтр полей) и «Показать все». При помощи фильтров поля и таблицы можно ограничивать содержимое окон с тем, чтобы в них отображались только выбранные счета, клиенты, операции и прочие записи. С другой стороны, кнопка «FlowFilter» позволяет ограничивать объем операций, определяющих суммовое или количественное значение вычисляемого поля. С помощью кнопки «Показать все» вы можете быстро деактивировать ранее установленные фильтры, после ее нажатия в окне будут видны все имеющиеся записи.
Рис. 7
Группа кнопок прокрутки состоит из кнопок: «Сортировать», «Первая,# «Предыдущая», «Следующая», «Последняя», «Список» и «Главное меню». Кнопка «Сортировать» позволяет выбрать ключ сортировки информации в текущей таблице. Кнопки «Первая», «Предыдущая», «Следующая» и «Последняя» позволяют быстро перемещаться от одной записи или карточки к другой. Как следует из названия, кнопка «Первая» означает переход к первой записи, а кнопка «Предыдущая» - к предшествующей записи. Кнопка «Следующая» помогает перейти к следующей записи, а «Последняя» - к последней. Кнопка «Список» позволяет открыть перечень всех записей таблицы, в которой вы находитесь в настоящий момент. Кнопка «Главное меню» вызывает главное меню системы.
Рис. 8
Строка состояния показывает имя полностью и содержание активного поля, рабочую дату, код пользователя, активные фильтры, режим «вставка (ВСТ)/замена ЗАМ». Рабочая область показывает окно приложения, в котором ведется работа. Как правило, вы будете видеть меню или активное окно.
Меню. В Navision поддерживается целостность и единообразие структуры меню во всех областях приложениях (модулях).
Окна. Графический интерфейс системы Navision поддерживает единую логику работы в окнах приложения. Таким образом, научившись пользоваться, например, окном «Клиент Карточка», вы будете знакомы со всеми прочими карточками в системе - карточкой поставщика, финансового счета, работ и т.д.
2.1.2 Использование фильтров
При установке фильтра, вы указываете критерии для одного или нескольких полей в таблице. Программа тестирует все записи, и только те из них, которые соответствуют указанным критериям, проходят этот фильтр. Если критерии указаны для нескольких полей одновременно, записи должны соответствовать всем критериям для прохождения фильтра.
Внимание. Фильтры полей и таблиц зависимы от окон. Если вы хотите установить фильтр на таблицу в окне и затем увидеть ту же таблицу в другом окне, здесь фильтр действовать не будет. С другой стороны, фильтр будет активен в том окне, где он установлен до тех пор, пока вы его не снимите.
Фильтр поля - фильтр поля выполняет ту же роль, что и фильтр таблицы. Но фильтр поля устанавливает фильтр только на то поле, в котором на момент активации функции находился курсор. Рекомендуется периодически проверять установленные в окне фильтры, используя функцию фильтра таблицы.
Фильтр таблицы - фильтр таблицы используется для отбора данных сразу по нескольким полям.
Flow Filter - «Flow Filter» ограничивает содержимое полей, которые показывают суммы или количества, вычисляемые программой на основании записей в других таблицах. Используя эти фильтры, можно выбрать просмотр записей в других таблицах, например в определенном интервале дат или с определенным кодом склада. «FlowFilters» могут быть введены в поля, которые содержат слово «Фильтр», например, «Фильтр дат», «Фильтр глобальных измерений 1» или «Фильтр склада». Они называются вычисляемыми полями. Нажмите SHIFT+F7 или щелкните меню Вид -> FlowFilter чтобы открыть окно, в котором можно ввести критерии.
Ввод критериев в фильтры. При вводе критериев можно указывать все числа и буквы, которые обычно используются в поле. Можно также вводить специальные символы и математические выражения. Возможные форматы:
| Значение | Выражение | Демонстрируемые записи |
|---|---|---|
| Равно | 377 | Номер 377 |
| СИНИЙ | Все с кодом СИНИЙ, например, склад с кодом СИНИЙ. | |
| 22 | Дата/время: с 22 текущего месяца текущего года 0:00:00 по 22 текущего месяца текущего года 22:59:59 | |
| 22 10 | Дата/время точно: 22-01-01 10:00:00 | |
| Интервал | 1100..2100 | Номера от 1100 до 2100. |
| ..2500 | До 2500 включительно. | |
| ..31/12/00 | Даты по 31.12.00 включительно. | |
| P8.. | Информация для 8-го учетного периода и позже. | |
| ..23 | С начала по 23 текущего месяца текущего года 23:59:59 | |
| 23.. | с 23 текущего месяца текущего года 00:00:00 до конца | |
| 22..23 | с 22 текущего месяца текущего года 0:00:00 по 23 текущего месяца текущего года 23:59:59 | |
| Или | 1200|1300 | Все с номерами 1200 или 1300. |
| И | <2000&>1000 | Числа менее 2000, но больше 1000. |
| Символ & никогда не употребляется в сочетании с номерами без выражений, поскольку запись не может иметь двух номеров. | ||
| Отличный от | <>0 | Все числа кроме 0. |
| Больше чем | >1200 | Числа больше, чем 1200. |
| Больше или равно | >=1200 | Номера больше или равные 1200. |
| Меньше | <1200 | Номера меньше, чем 1200. |
| Меньше или равно | <=1200 | Номера меньше или равные 1200. |
| Несколько неизвестных символов | *Ко* | Текст, который содержит "Ко" |
| *Ко | Текст, который оканчивается на "Ко" | |
| Ко* | Текст, который начинается с "Ко" | |
| Один неизвестный символ | Ст?л | Текст Стул или Стол. |
| Сначала вычислить | 30|(>=10&<=20) | Все записи с номером 30 или с номером от 10 до 20 (результат вычисления в скобках). |
| Игнорировать регистр (большие или маленькие буквы равнозначны) | @склад | Текст подобный СКЛАД, склад или Склад. |
Система позволяет комбинировать выражения в различных форматах:
| 5999|8100..8490 | Включает все записи с номером 5999 или номерами от 8100 до 8490. |
|---|---|
| ..1299|1400.. | Все записи с номером меньше или равно 1299 или номером от 1400 или больше (все номера, кроме от 1300 до 1399). |
| >50&<100 | Все записи с номерами больше 50 и меньше 100 (номера от 51 до 99). |
| *C*&*Д* | Текст, который содержит как C, так и Д. |
| @*ко?* | Тексты, содержащие “ко” - например, Компания, КОМПАНИЯ, компания. |
| Сочетание букв КО, кО, ко или Ко обязательно должно присутствовать в выражении, сопровождаемое хотя бы одним символом, но перед ним или после него может быть любое количество символов, при этом регистр не учитывается. |
- Примечание. Очень важно, чтобы устанавливаемые вами фильтры были значимыми. Например, возможно задать несуществующий интервал, а программа не сможет проверить это. Обязательно ознакомьтесь с правилами сортировки информации в приложении.
2.1.3 Сортировка
Функция сортировки в Navision облегчает оперативный обзор данных. Например, при наличии большого количества учтенных операций клиента, можно сортировать их:
- только по номеру операции.
- сначала по номеру клиента, затем по дате для каждого номера клиента.
- по типу документа, затем в каждом типе документа по номеру документа, затем, в каждом номере документа, по номеру клиента.
Каждый параметр сортировки (или сочетание параметров сортировки) называется ключом. Вы можете видеть все ключи для данной таблицы, открыв Вид -> Сортировка из панели меню или щелкнув кнопку «Сортировать» на панели инструментов.
Функцию сортировки можно использовать, выбрав последовательно Вид -> Сортировка на панели меню или щелкнув кнопку «Сортировать» на панели инструментов. Можно также активировать эту функцию, нажав «Сортировка» в отчетах.
2.1.4 Функциональные клавиши
Комбинации кнопок мгновенного вызова были созданы для часто используемых функций в окнах приложения и для пунктов главного меню. Эти комбинации присвоены функциональным клавишам. Обзор этих функциональных клавиш приведен ниже.
Рис. 9
2.1.5 Характеристики кнопок
Командные кнопки и кнопки меню используются в окнах для перехода в другие окна или выполнения каких-либо операций. Существует множество ситуаций, когда требуется быстро перейти из одной таблицы в другую. Командная кнопка действует при нажатии мышкой. Примером командной кнопки служит кнопка «Печать».
Рис. 10
На кнопке меню также устанавливается курсор, и вы щелкаете мышкой, однако при этом никакое действие не производится. При нажатии на такую кнопку раскрывается меню, содержащее подпункты, один из которых можно выбрать. Примером командной кнопки служит кнопка «Меню Заслушивание».
Рис. 11
2.1.6 Ввод и модификация данных
Поле в форме может быть отредактировано несколькими способами:
- Если содержимое поля выделено синим цветом (активно), можно начать ввод нужной информации поверх прежней записи.
- Если содержимое поля выделено синим цветом, нажмите кнопку F2, и курсор окажется в начале поля. Для перемещения курсора в конец поля, дважды нажмите клавишу F2.
- Чтобы установить курсор в любой части поля, воспользуйтесь мышью.
Клавиша ESC часто используется в качестве горячей клавиши при вводе данных или изменении поля. Например, если вы обнаруживаете, что ввели неверные данные в поле, с помощью ESC можно полностью отменить ввод, пока курсор находится в поле.
Перемещение из одного поля в другое означает, что информация, введенная в это поле, автоматически сохраняется там сразу после того, как курсор перемещается на другую позицию. Для подтверждения ввода нет необходимости нажимать ENTER. Введенная информация автоматически сохраняется в базе данных при выходе из окна. Для быстрого выхода из окна нажимайте клавишу ESC.
2.1.7 Ввод дат и времени
В Navision существует несколько способов ввода дат. Система следующим образом распознает ввод цифр и символов:
- ДВЕ ЦИФРЫ - обозначают день, система автоматически добавляет месяц и год.
- ЧЕТЫРЕ ЦИФРЫ - обозначают день и месяц, система автоматически добавляет год.
- ДЕНЬ, МЕСЯЦ И ДВЕ ПОСЛЕДНИЕ ЦИФРЫ ГОДА - определяет полностью шестиразрядную дату
- ДЕНЬ И НОМЕР НЕДЕЛИ - обозначают день и конкретную неделю года, а система автоматически добавляет год. Например, п252 означает Понедельник 25 недели 2002 года.
- Т (латинская) - обозначает текущую дату или системную дату.
- W - обозначает заданную рабочую дату.
- З И ШЕСТИРАЗРЯДНАЯ ДАТА: обозначает закрывающую дату, свидетельствующую, что операция является закрывающей.
При заведении времени каждый параметр должен состоять из двух цифр, например, 6 часов пишется 06, а минуты, секунды или дня/вечера писать не нужно. Можно вводить любой разделительный знак, однако необходимости в этом нет.
Поля «Дата-время» - в некоторых окнах программы можно также ввести дату и время в одно поле. В этих полях дату и время необходимо разделять пробелом. Если вы вводите только дату, программа автоматически добавляет время, показывающее полночь начала этой даты (12:00:00 AM). Примеры ввода информации в поля приведены в таблице.
| Запись | Интерпретация |
|---|---|
| 131302 132455 | 13-12-02 13:24:55 |
| 1-12-02 10 | 01-12-02 10:00:00 |
| 1.12.02 5 | 01-12-02 5:00:00 |
| 1.12.02 | 01-12-02 0:00:00 |
| 11 12 | 11-е число текущего месяца и года, 12:00:00 |
| 1112 12 | 11 декабря текущего года, 12:00:00 |
| t или сегодня | текущая дата, 0:00:00 |
| t время | текущая дата, фактическое время |
| t 10:30 | текущая дата, 10:30:00 |
| t 3:3:3 | текущая дата, 03:03:03 |
| w или рабочая дата | рабочая дата, 0:00:00 |
| m или понедельник | понедельник текущей недели, 0:00:00 |
| tu или вторник | вторник текущей недели, 0:00:00 |
| we или среда | среда текущей недели, 0:00:00 |
| th или четверг | четверг текущей недели, 0:00:00 |
| f или пятница | пятница текущей недели, 0:00:00 |
| s или суббота | суббота текущей недели, 0:00:00 |
| su или воскресенье | воскресенье текущей недели, 0:00:00 |
| tu 10:30 | вторник текущей недели, 10:30:00 |
| tu 3:3:3 | вторник текущей недели, 3:03:03 |
2.1.8 Использование формул даты
С помощью формул даты в Microsoft Navision Attain можно задать способ расчета дат в системе. Формулы дат вводятся в различные поля расчета даты и в поля периода повтора в типовых журналах.
Примеры использования формул даты:
- Формула даты в поле периода повтора в типовом журнале определяет периодичность учета операции в строке журнала.
Формула расчета даты может содержать до 20 знаков, как цифр, так и букв. В этих формулах можно использовать следующие сокращения:
| C | Текущий |
|---|---|
| Д | День (дни) |
| Н | Неделя (недели) |
| М | Месяц(ы) |
| К | Квартал(ы) |
| Г | Год(ы) |
Составить формулу даты можно тремя способами:
1. Текущий + единица измерения времени. Например:
| ТН | Текущая неделя |
|---|---|
| ТМ | Текущий месяц |
2. Число и единица измерения времени. Число не может быть больше 9999. Например:
| 10 Д | через 10 дней после текущей даты |
|---|---|
| 2Н | через 2 недели после текущей даты |
3. Единица измерения времени и число. Например:
| Д10 | Следующий 10-ый день месяца |
|---|---|
| ДН4 | Следующий 4-ый день недели (четверг) |
Можно использовать сочетание этих трех форм. Например:
| ТМ+10Д | Текущий месяц + 10 дней |
|---|
Для указания на прошедшую дату можно использовать знак минуса. Например:
| -1Г | 1 год назад |
|---|
2.1.9 Унифицированная структура данных (таблицы)
Во всем приложении поддерживается унифицированная структура данных. Это можно продемонстрировать на следующем примере. Из окна «Клиент Карточка» можно перейти в общий список всех клиентов Navision. Для этого необходимо нажать кнопку «Список», и вы попадете в справочник клиентов. Аналогичным образом эта функция действует во всех документах покупки и продажи.
Имеется три способа перехода в списки:
- Кнопка «Список» панели инструментов (Рис. 12)
- Клавиша F5.
- Последовательный переход в карточке: кнопка «Объект» -> Список.
Внимание. Унифицированная структура данных сокращает время изучения программы. Если вы освоили основные функции в одном модуле программы, значит, вы без труда сможете применить свои знания во всех областях приложения. Например, на любой карточке в системе клавиша F5 всегда вызовет список данных.
2.1.10 Средства просмотра
В правой части поля могут находиться кнопки с символами, обозначающими, что это поле связано с информацией определенного типа. Нажав на эту кнопку, вы увидите доступные опции. Другой способ - нажать клавишу F6 для просмотра информации или комбинацию SHIFT-F2 для редактирования. Опции индивидуальны для конкретного поля. Таким образом, вспомогательные кнопки обеспечивают быстрый переход в таблицы верхнего и нижнего иерархического уровня и их редактирование. Пример каждой из кнопок просмотра можно увидеть в карточке клиента.
Кнопка просмотра связанной таблицы с возможностью редактирования Lookup. Кнопка просмотра «lookup» обозначается в системе в виде стрелки вверх (Рис. 13), справа от поля. Когда вы нажимаете клавишу F6 или щелкаете кнопку открывается таблица, «связанная» с данным полем. Значение поле выбирается из значений открывшейся таблице. В системе, также, предусмотрена проверка корректности вводимых значений. Как правило, ввод данных разрешается.
Кнопка просмотра связанной таблицы без возможности редактирования Drill-down. Если на вспомогательной кнопке изображена стрелка вниз, это вычисляемое поле - «FlowField», которое рассчитывается при создании баланса. В правой части таких полей содержится символ в виде стрелки вниз (Рис. 14). Когда вы нажимаете клавишу F6 или щелкаете вспомогательную кнопку, появляется список операций, составляющих значение баланса. Данные предназначены исключительно для информационных целей. Обратите внимание, что вычисляемые поля серого цвета и не подлежат изменению и редактированию.
Кнопка выбора фиксированной опции из выпадающего списка (Dropdown). В системе предусмотрен еще один символ «Dropdown». Он означает наличие для текущего поля фиксированного набора доступных опций. Из такого ниспадающего списка пользователь должен выбирать одну из опций. Ниспадающий список опций обозначается кнопкой с треугольником вниз (Рис. 15).
Клавиша F6 имеет одинаковое значение для всех этих трех функций, однако символы различны, и они помогут идентифицировать тип поля, в котором вы работаете и тип информации, которая там содержится.
3 Главное меню
Главное меню системы расположено слева рабочей области. Весь доступный функционал системы находится в пункте меню ФАВР (см. рис)
Рис. 16
Меню системы сгруппировано по разделам:
- НСИ - нормативно-справочная информация. В данном разделе содержатся все основные справочники системы, доступные пользователю.
- Мероприятия - Информация о водохозяйственных стройках и мероприятиях.
- Документы - Список нормативных актов системы и перечней мероприятий, содержащихся в этих нормативных актах. Данный раздел является основным разделом для работы с перечнями мероприятий. Все изменения данных системы производятся в нем.
Список пунктов меню представлен на рисунке:
Рис. 17
Чтобы открыть пункт меню - нажмите на нем левой клавишей мышки. В рабочей области откроется соответствующая форма.
4 Документы и нормативные акты
В разделе Документы содержатся все нормативные акты и документы системы (перечни).
Рис. 18
Данный раздел является основным разделом для работы с перечнями мероприятий. Все изменения данных системы производятся в нем.
В ИС «Планирование» реализован учет как поступающих в ФАВР, так и выпускаемых самим Агентством нормативных актов, затрагивающих объекты системы. Также в системе реализована возможность работы с проектными данными, основанная на создании проектов НА и формировании на основании них# отчетности.
Каждый нормативный акт, учитываемый в системе тем или иным образом затрагивает объекты системы, а следовательно должен хранить в себе изменения данных системы. НА в ИС «Планирование» может содержать в себе один или несколько документов системы (Перечней).
Каждый документ может включать в себя объекты только одного типа (Например ФАИП, Субсидии, Субвенции). В одном нормативном акте может содержаться не более одного документа на каждый тип объектов системы.
Вся работа с данными происходит на уровне документов системы. Таким образом НА является просто организационной структурой.
Для расчета регламентированной отчетности на основании данных НА, НА должен быть утвержден. Неутвежденные# НА нельзя выбрать в качестве исходных данных для отчетов. НА можно утвердить только после того, как все его документы будут сохранены.
4.1 Нормативные акты
В пункте Нормативные акты находится список всех зарегистрированных в системе нормативных актов, а также проектов.
4.1.1 Список НА
Для работы с НА в системе необходимо выбрать пункт меню Документы - Нормативные акты. Откроется форма Список НА:
Рис. 19
На открывшейся форме «Список НА» отображается следующая информация о каждом зарегистрированном в системе НА:
- Код - системный код, автоматически присвоенный нормативному акту при регистрации
- ОФГ - очередной финансовый год НА (первый год и лет, финансирование за которое утверждается документом)
- Вид - отображается вид НА: (Например: Постановление Правительства РФ, Приказ по ФАВР, Федеральный закон)
- Источник - орган, выпустивший НА (Например: Правительство РФ, МПР РФ, Руководство ФАВР)
- Номер - регистрационный номер НА
- Дата - дата регистрации документа
- Наименование - полное название документа
- Вступление - дата вступления НА в силу
- Окончание - дата окончания действия НА
На форме «Список НА» можно осуществлять фильтрацию по следующим атрибутам:
- Проект - Фильтр, позволяющий выбрать для отображения только проекты, только НА или все записи таблицы
С формы возможно произвести следующие операции :
- создание (регистрация) нового НА - кнопка «Создать НА»
- просмотр и редактирование карточки существующего НА - кнопка «Карточка»
- удаление НА - кнопка «Удалить»
- Создание документа внутри НА - кнопка «Создать документ»
4.1.1.1 Создание нового НА
Для создания нового НА необходимо нажать на кнопку «Создать НА», расположенную в нижней правой части формы. Откроется форма «Карточка НА» в режиме создания нового НА.
Рис. 20
На форме необходимо заполнить все известные атрибуты, в том числе поле «Проект», определяющее, является ли НА существующим актом или только проектом.
Поля «Дата» и «порядковый номер» заполняются автоматически.
В таблицу Вложения можно внести информацию об относящихся к НА документах.
- Код - уникальный код вложения
- Номер - порядковый номер (заполняется автоматически)
- Описание - описание документа в свободной форме
- В наличии - поле обозначающее, что печатная версия этого документа есть в наличии в ФАВР
Затем необходимо воспользоваться клавишей «Вложения». Существуют следующие пункты меню «Вложения»:
Рис. 21
Доступные опции:
- Импорт - загружает в систему новый документ из указанного файла
- Просмотр - при выборе этого пункта можно просматривать имеющиеся в системе документы
- Экспорт - создает файл с выбранным документом в выбранной директории
- Удалить - удаляет прикрепленный файл
На закладке «Документы» можно посмотреть список документов, относящихся к НА.
Рис. 22
4.1.1.2 Редактирование НА
Для просмотра и редактирования уже существующих в системе НА необходимо нажать кнопку «Карточка» », расположенную в нижней правой части формы. Откроется форма «Карточка НА» в режиме редактирования.
Рис. 23
Действия при редактировании аналогичны действиям при создании НА.
4.1.1.3 Удаление НА
Для удаления выбранного НА необходимо нажать кнопку «Удалить», расположенную в нижней правой части формы. При этом удаляется не только сам НА, но и все созданные в нем документы системы.
4.2 Документы системы
В пункте меню Список документов находится список всех созданных в системе документов.
4.2.1 Создание нового документа
Так как документы системы не могут быть созданы вне НА, то функционал создания документа находится на форме «Список НА».
Рис. 24
На основании одного НА в системе может быть создано несколько документов, однако, не более одного документа на каждый вид мероприятий. Для создания нового документа на базе выбранного НА необходимо нажать кнопку «Создать документ» на форме «Список НА».
Рис. 25
Следует заполнить сопутствующие атрибуты документа:
- Наименование - название документа
- Вид мероприятия - обязательное поле
- Раздел НА - раздел НА, основной для данного документа (необязательное поле)
4.2.2 Список документов
На форме отображаются перечень всех имеющихся в системе документов:
Рис. 26
Доступны следующие поля:
- Код - присвоенный при создании документа системный код
- ОФГ - очередной финансовый год для конкретного документа
- Наименование - название документа системы
- Нормативный акт - Код НА, на базе которого создан документ
- Раздел НА - раздел соответствующего НА
- Вид мероприятий - тип мероприятий, содержащихся в документе
- Сохранен, Редактируется - отображают текущее состояние документа. Признак «Сохранен» отвечает за возможность построения отчетов на основании данного документа. На основании несохраненного документа отчетность строить нельзя.
Для упрощения поиска необходимых документов на форме имеется дополнительный набор фильтров:
- ОФГ - будут отображаться только документы с указанным ОФГ
- Нормативный акт - будут показаны документы, созданные в рамках выбранного НА
- Вид мероприятий - будут отображаться только документы, содержащие выбранный вид мероприятий
Для сохранения документа необходимо нажать кнопку «Сохранить»
Для просмотра и редактирования выбранного документа существуют меню «Просмотр» и «Редактировать». В системе предусмотрено наличие нескольких форм(представлений) для работы с различными типами документов. Это позволяет не отвлекаться на просмотр и заполнение ненужных полей. Если для ввода ваших документов требуется специфическая форма - обратитесь к разработчику. Все формы доступны из меню «Просмотр» и «Редактировать».
Рис. 27
4.2.3 Общая форма работы с документами
Данная форма отображает весь набор данных по мероприятиям и предназначена для работы с любыми документами.
Рис. 28
В верхней части формы присутствует информация о документе и о связанном с ним документе системы:
- Код - код документа
- Наименование - название документа
- Вид мероприятий - вид мероприятий, хранящихся в документе
- Дата создания - дата создания документа
- Сроки действия от.до - данные берутся из сроков действия соответствующего нормативного акта.
- Сохранен, редактируется - отображает текущее состояние документа
- ОФГ - очередной финансовый год для документа
- Версия лимитов - версия лимитов, используемая в документе
Вся информация по мероприятиям документа сгруппирована в несколько вкладок. При переходе между вкладками поля «Мероприятие» и «Наименование» всегда фиксированы, что упрощает процесс сопоставления данных.
Изменения вносятся напрямую в таблицы, представленные на форме.
Рассмотрим информацию, содержащуюся на вкладках.
4.2.3.1 Вкладка «Паспорт»
Рис. 29
На вкладке представлены поля:
- Код ОКВЭД - код мероприятия по ОКВЭД
- Субъект РФ - Субъект РФ, в котором проводится мероприятие
- Федеральный округ - Федеральный округ, в котором проводится мероприятие
- Госзаказчик - заказчик мероприятия (которому обычно передается часть полномочий ФАВР)
- Заказчик-застройщик - исполнитель мероприятия
- Зона деятельности БВУ - БВУ, в зоне деятельности которого проводится мероприятие
- Раздел (РзПр)
- Целевая статья (ЦСР)
- Вид расходов (ВР)
- ОСГУ
- Мощность - мощности по всем показателям мероприятия (редактируются в подчиненной таблице - см. карточку объекта)
- Номер в документе - порядковый номер мероприятия в документе (если имеется)
- Нормативный акт - нормативный акт, в рамках которого создана текущая версия мероприятия
- Регламентирующий НА - НА, имеющий наибольшую юридическую силу (для подстановки в Реестр РО)
- Раздел регл. НА - Раздел регламентирующего НА для Реестра РО
- Использованная методика - использованная при расчете предотвращаемого ущерба методика
- Стратегическая цель СБП
- Тактическая задача СБП
- Целевая программа - Целевая программа, в рамках которой проводится мероприятие
- Цель ЦП - цель целевой программы
4.2.3.2 Вкладка «Общее»
Рис. 30
На вкладке представлены поля:
- Год начала работ - год начала работ (из ПСД)
- Год окончания работ - год окончания работ (из ПСД)
- Год ввода в действие - год ввода объекта в действие(из ПСД)
- Сметная стоимость в ценах 2001 г. - ручной ввод (по ПСД)
- Сметная стоимость в текущих ценах - ручной ввод (по ПСД с учетом индексов дефляторов)
- Количество - только для оборудования, количество единиц оборудования в объекте.
| !ВНИМАНИЕ! | Если поле количество заполнено (не равно 0) - данные о сметной стоимости объекта в расчетах использоваться не будут (в том числе и при экспорте - импорте). Сметная стоимость в текущих ценах будет рассчитываться как Стоимость за ед. * Количество. |
|---|
* Стоимость за ед. - только для оборудования. Стоимость единицы оборудования.
4.2.3.3 Вкладка «Отчет»:
Рис. 31
На вкладке представлены поля:
| !ВНИМАНИЕ! | Все финансовые данные в систему вносятся в рублях (не в тыс. руб.). |
|---|
- Профинансировано за ОФГ-1 -отчет кассового исполнения ФАВР за ОФГ-1
- Профинансировано за ОФГ - отчет кассового исполнения ФАВР за ОФГ
- Отчет на начало года (ОФГ) - отчет госзаказчика о расходе средств
- Отчет I кв - отчет госзаказчика о расходе средств
- Отчет II кв - отчет госзаказчика о расходе средств
- Отчет III кв - отчет госзаказчика о расходе средств
- Отчет IV кв - отчет госзаказчика о расходе средств
- Ост. см. стоим. в ценах 2001 года - остаток на ОФГ, ручной ввод
- Ост. см. стоим. в тек. ценах - остаток на год ОФГ, ручной ввод
4.2.3.4 Вкладка «Планируемое финансирование»
Рис. 32
| !ВНИМАНИЕ! | Все финансовые данные в систему вносятся в рублях (не в тыс. руб.). |
|---|
На вкладке представлены поля:
- План на ОФГ - Планируемое ФАВР финансирование объекта на ОФГ
- План на ОФГ+1 - Планируемое ФАВР финансирование объекта на ОФГ+1
- План на ОФГ+2 - Планируемое ФАВР финансирование объекта на ОФГ+2
- План на ОФГ+3 - Планируемое ФАВР финансирование объекта на ОФГ+3
4.2.3.5 Вкладка «Предотвращаемый ущерб»:
Рис. 33
На вкладке представлены поля:
- Приоритет БВУ - поле заполняется в БВУ и выражает мнение сотрудника БВУ о приоритете объекта среди прочих объектов того же БВУ
| !ВНИМАНИЕ! | Все финансовые данные в систему вносятся в рублях (не в тыс. руб.). |
|---|
- Предотвращаемый ущерб (финансовый)
- Предотвращаемый ущерб (НП)
- Предотвращаемый ущерб (объекты)
- Предотвращаемый ущерб (жителей)
4.2.3.6 Вкладка «УРВиРВД»:
Рис. 34
На вкладке представлены поля:
- Приоритет объекта - приоритет объекта по иерархии УРВиРВД
- Решение УРВиРВД - Решение по объекту (Принят, Отложен, Отказан, Не рассматривался)
- Причина отказа УРВиРВД
- Комментарий УРВиРВД
- Дата рассмотрения УРВиРВД
- Эксперт УРВиРВД
4.2.3.7 Вкладка «УЭФиБУ»:
Рис. 35
На вкладке представлены поля:
- Решение УЭФиБУ - Решение по объекту (Принят, Отложен, Отказан, Не рассматривался)
- Причина отказа УЭФиБУ
| !ВНИМАНИЕ! | Все финансовые данные в систему вносятся в рублях (не в тыс. руб.). |
|---|
- Сумма УЭФиБУ на ОФГ - Назначенное УЭФиБУ финансирование объекта на ОФГ
- Сумма УЭФиБУ на ОФГ+1 - Назначенное УЭФиБУ финансирование объекта на ОФГ+1
- Сумма УЭФиБУ на ОФГ+2 - Назначенное УЭФиБУ финансирование объекта на ОФГ+2
- Комментарий УЭФиБУ
- Эксперт УЭФиБУ
- Дата рассмотрения УЭФиБУ
4.2.3.8 Вкладка «Комиссия»:
Рис. 36
На вкладке представлены поля:
- Решение комиссии
- Причина отказа комиссии
| !ВНИМАНИЕ! | Все финансовые данные в систему вносятся в рублях (не в тыс. руб.). |
|---|
- Сумма комиссии на ОФГ - Назначенное комиссией финансирование объекта на ОФГ
- Сумма комиссии на ОФГ+1 ОФГ - Назначенное комиссией финансирование объекта на ОФГ+1
- Сумма комиссии на ОФГ+2 ОФГ - Назначенное комиссией финансирование объекта на ОФГ+2
- Комментарий комиссии
- Эксперт комиссии
- Дата рассмотрения комиссией
4.2.3.9 Лимиты
В правом верхнем углу формы располагается таблица лимитов. На ней отражены значения лимита и соответствующие им значения из документа:
Рис. 37
Информация в таблице не редактируется.
4.2.3.10 Меню на форме работы с документами
Ниже приведено описание функций, доступных на карточке документа и их расположение в меню. Меню расположено в правом нижнем углу формы:
Рис. 38
4.2.3.10.1 Меню функции
С помощью меню «Функции» можно сохранять текущий документ, а также производить экспорт-импорт данных.
Рис. 39
- Утвердить - присвоить текущему документу статус «Сохранен»
- Импорт - импорт данных в документ из Excel
- Экспорт - экспорт данных документа в Excel
4.2.3.10.2 Меню объект
Меню «Объект» служит для наполнения документа объектами и произведения над ними операций:
Рис. 40
- Добавить мероприятия - Открывает форму выбора и добавления мероприятий в документ:
Рис. 41
На форме требуется выбрать необходимые документы и(или) их мероприятия, поставив флаг в поле «Выбрать» напротив требуемых мероприятий. По нажатию на кнопку «Добавить объекты в документ» выбранные мероприятия будут добавлены.
- Создать мероприятие - Создает новое мероприятие.
- Определить БК - Выполняет автоматическую замену старых кодов БК на новые (См. справочники БК). Функция выполняется только в случае, если версия БК на объектах не совпадает с ТФГ документа. По окончании работы функции либо БК всех объектов будет заменена на новую, либо вы полкчите# следующее сообщение:
Рис. 42
В этом случае вам необходимо будет проставить новые коды БК на объектах вручную, а затем снять установленный фильтр (Shift+Ctrl+F7).
- Карточка объекта - открывает карточку выбранного объекта.
- Получить нумерацию из - функция требуется для работы с документами, в которых требуется иметь сквозную нумерацию объектов. При нажатии на кнопку откроется диалоговое окно:
Рис. 43
В нем необходимо выбрать документ, из которого следует наследовать нумерацию объектов. На тех объектах, которых нет в указанном документе нумерация проставлена не будет.
4.2.3.10.3 Меню заслушивание
Доступно только на основной форме работы с документами. Требуется для автоматизации переноса денег между этапами заслушивания.
Рис. 44
- УЭФиБУ -> Комиссия - финансирование УЭФиБУ будет автоматически скопировано в поле Комиссия. Если в поле Комиссия уже занесено значение - оно останется неизменным.
- Рассчитать финансирование по данным заслушивания - процедура применяется для автоматического заполнения принятого финансирования по объекту на основании данных заслушивания.
4.2.4 Форма работы с документами «Финансирование мероприятий»
Форма предназначена для работы с приказами ФАВР, оперирующими определенными статьями расходов, а также может быть удобна в случае, если требуется видеть группировки объектов во время редактирования.
Рис. 45
| !ВНИМАНИЕ! | Все финансовые данные в систему вносятся в рублях (не в тыс. руб.). |
|---|
В верхней части формы присутствует информация о документе и о связанном с ним документе системы:
- Код - код документа
- Наименование - название документа
- Вид мероприятий
- Дата создания
- Сроки действия от.до - данные берутся из сроков действия соответствующего нормативного акта.
- Сохранен, редактируется - отображает текущее состояние документа
- ОФГ - очередной финансовый год для документа
- Версия лимитов - версия лимитов, используемая в документе (подробно отображается на таблице справа вверху формы)
- Предшествующий документ - поле заполняется в случае необходимости наследовать нумерацию объектов из другого документа
- Раскрывать по госзаказчикам - выбирается в случае необходимости добавления группировки по госзаказчикам. Внимание! Если поле госзаказчик на объекте не заполнено - объект отображен в списке не будет, при этом в документе он присутствует.
Также имеется возможность фильтрации по атрибутам:
- РзПр, ЦСР, ВР, ОСГУ - при этом по ОСГУ возможно выбрать несколько значений.
Вся информация по мероприятиям документа сгруппирована в таблице. Изменения вносятся непосредственно в таблицу.
Меню на форме аналогичны меню на общей форме работы с документами, за исключением отсутствия меню «Заслушивание».
5 Мероприятия
В пункте меню Мероприятия можно посмотреть информацию о всех мероприятиях, созданных в системе:
Рис. 46
Так как мероприятие может быть создано только в рамках документа - в данном пункте нельзя редактировать свойства мероприятий.
5.1 Создание нового мероприятия
Процедура запускается из меню Объект на карточке документа:
Рис. 47
Для создания нового мероприятия выберите пункт «Создать мероприятие». Откроется карточка мероприятия в режиме создания нового мероприятия. Последовательно заполните ее атрибуты и нажмите кнопку ОК. Созданное мероприятие будет добавлено в документ.
5.2 Карточка мероприятия
Карточка мероприятия служит для создания, редактирования и просмотра атрибутов мероприятия наравне с формой работы с документом.
5.2.1 Вкладка Общее
На вкладке содержится общая информация об объекте:
Рис. 48
Требуется заполнить поля:
- Наименование мероприятия
- Вид мероприятия - Работы/ПИР
- Код ОКВЭД
- Субъект РФ
- Госзаказчик
- Заказчик-застройщик
- Зона деятельности БВУ
- Коды БК
РзПр
ЦСР
ВР
ОСГУ
Для совместного вывода мероприятий в отчетах существует поле «Вышестоящее мероприятие». Указанное в нем мероприятие будет всегда отображаться непосредственно над текущим в отчетах.
Также требуется заполнить поля, относящиеся к стоимости и срокам реализации объектов:
- Год начала работ
- Год окончания работ
- Год ввода в действие
- Сметная стоимость в текущих ценах
- Сметная стоимость в ценах 2001г.
(Приведенные ниже поля заполняются только в случае закупки оборудования, не входящего в смету строек)
- Количество - количество единиц оборудования
- Стоимость за единицу - стоимость единицы оборудования
5.2.2 Вкладка показатели
На вкладке отображена информация о показателях, связанных с проведением
мероприятия:
Рис. 49
Требуется заполнить информацию о натуральных показателях, присутствующих на объекте. (См. справочник натуральных показателей).
- Показатель - название показателя
- Единица измерения
- Мощность, всего по объекту - Значение показателя по ПСД
- Мощности за год - отчетные данные об исполнении по показателю за год
5.2.3 Вкладка Финансовые показатели
На вкладке приведены все финансовые данные по объекту по годам:
Рис. 50
| !ВНИМАНИЕ! | Все финансовые данные в систему вносятся в рублях (не в тыс. руб.). |
|---|
Учитываются следующие фактические данные:
- Профинансировано - фактический кассовый расход
- Отчет на начало года - отчет бюджетополучателя о полученном финансировании на начало года.
- Отчет I кв - отчет бюджетополучателя за I кв
- Отчет II кв - отчет бюджетополучателя за II кв
- Отчет III кв - отчет бюджетополучателя за III кв
- Отчет IV кв - отчет бюджетополучателя за IV кв
Также учитываются плановые данные:
- Финансирование - Утвержденная к финансированию сумма (ПФП)
- Остаток сметной стоимости в текущих ценах
- Остаток сметной стоимости в ценах 2001 года
Все финансовые данные заносятся в таблицу по годам, заполнением соответствующих ячеек.
5.2.4 Вкладка Обосновывающие документы
На вкладке представлена информация об обосновывающих документах и их наличии, а также о НА, для расчета реестра РО
Рис. 51
Требуется заполнить поля:
- Регламентирующий НА - НА, в соответствии с которым происходит финансирование объекта. Требуется для расчета реестра РО.
- Раздел регламентирующего НА - раздел.
(остальные поля, касающиеся регламентирующего НА будут заполнены автоматически)
- Есть ПСД - флаг, означающий наличие ПСД по объекту
- Есть обоснование - флаг, означающий наличие обоснования по объекту
- Есть заключение - флаг, означающий наличие заключения государственной экспертизы по объекту
5.2.4.1 Работа с вложениями
В таблицу Вложения можно внести информацию об относящихся к объекту документах.
- Код - уникальный код вложения
- Номер - порядковый номер (заполняется автоматически)
- Описание - описание документа в свободной форме
- В наличии - поле обозначающее, что печатная версия этого документа есть в наличии в ФАВР
Затем необходимо воспользоваться клавишей «Вложения». Существуют следующие пункты меню «Вложения»:
Рис. 52
Доступные опции:
- Импорт - загружает в систему новый документ из указанного файла
- Просмотр - при выборе этого пункта можно просматривать имеющиеся в системе документы
- Экспорт - создает файл с выбранным документом в выбранной директории
- Удалить - удаляет прикрепленный файл
5.2.5 Вкладка Предотвращаемый ущерб
На вкладке содержится информация о предотвращаемом в следствии реализации мероприятия ущербе:
Рис. 53
Поля на вкладке:
- Приоритет БВУ - приоритет объекта по мнению сотрудников подающего БВУ
- Предотвращаемый ущерб (тыс.руб) - предотвращаемый ущерб в материальном выражении
- Предотвращаемый ущерб (НП) - количество спасаемых населенных пунктов
- Предотвращаемый ущерб (объекты) - количество спасаемых объектов экономики
- Предотвращаемый ущерб (жтелей) - количество спасаемых жителей
- Методика - методика, используемая при расчете предотвращаемого ущерба
5.2.6 Вкладка Версии
На вкладке представлена информация обо всех исторических версиях мероприятия:
Рис. 54
При нажатии на кнопку «Отобразить версию» откроется карточка выбранной версии мероприятия в режиме просмотра.
5.3 Список мероприятий
На форме «Список мероприятий» отображается список созданных в системе мерприятий (последние сохраненные версии):
Рис. 55
До тех пор, пока документ, содержащий мероприятие не будет сохранен, информация о последней версии мероприятия отображаться в списке не будет.
Кнопки:
- Удалить - удалить мероприятие из системы. Требуется предварительно удалить его из всех документов.
- Карточка - просмотр карточки мероприятия.
6 Нормативно-справочная информация (НСИ)
В разделе меню НСИ можно посмотреть и отредактировать данные всех основных справочников системы. Также там находятся справочник организаций-заказчиков и справочник лимитов.
Рис. 56
6.1 Справочник натуральных показателей
В справочнике натуральных показателей хранятся доступные показатели мощности объектов:
Рис. 57
Показатели добавляются и редактируются прямо в строках справочника. Для добавления нового показателя перейдите на пустую строку. Требуется заполнить атрибуты:
- Код - код показателя в системе
- Наименование - полное название показателя
- Базовая единица - базовая единица измерения показателя (все другие ЕИ будут приведены к ней при расчетах)
- Показатель цели СБП - показатель достижения цели МПР, основывающийся на данном натуральном показателе.
Для добавления дополнительных единиц измерения в выбранный показатель (выделенную строку) - откройте меню «Показатель» и выберите пункт «Единицы измерения»
Рис. 58
В появившемся окне добавьте дополнительные единицы измерения для данного показателя. Для этого заполните поля:
- Код - код ЕИ
- Сокращение - сокращенное название ЕИ
- Наименование - название ЕИ
- Количество в базовой ЕИ - коэффициент пересчета из данной ЕИ в базовую.
6.2 Бюджетная классификация
В справочниках бюджетной классификации хранится информация о действующей и исторической бюджетной классификации.
6.2.1 Версии БК
В справочнике содержится список версий БК
Рис. 59
Версии добавляются и редактируются прямо в строках справочника. Для добавления новой версии перейдите на пустую строку. Требуется заполнить атрибуты:
- Год - год действия версии
- Примечание - название версии и комментарий
Для редактирования значений кодов БК внутри выбранной версии откройте меню «Коды» и выберите нужный справочник
Рис. 60
6.2.2 Разделы
В справочнике приведен список РзПр текущей версии БК:
Рис. 61
Требуется заполнить поля:
- Код - системный код
- Наименование
- Учетный - заполняется для всех значащих записей
- Переносить в - требуется указать РзПр из более новой версии БК (если таковая существует) для работы функции «Определить БК».
6.2.3 Целевые статьи расходов
В справочнике приведен список ЦСР текущей версии БК:
Рис. 62
Требуется заполнить поля:
- Код - системный код
- Наименование
- Учетный - заполняется для всех значащих записей
- Переносить в - требуется указать ЦСР из более новой версии БК (если таковая существует) для работы функции «Определить БК».
6.2.4 Виды расходов
В справочнике приведен список ВР текущей версии БК:
Рис. 63
Требуется заполнить поля:
- Код - системный код
- Наименование
- Учетный - заполняется для всех значащих записей
- Переносить в - требуется указать ВР из более новой версии БК (если таковая существует) для работы функции «Определить БК».
6.2.5 ОСГУ
В справочнике приведен список ОСГУ текущей версии БК:
Рис. 64
Требуется заполнить поля:
- Код - системный код
- Наименование
- Учетный - заполняется для всех значащих записей
- Переносить в - требуется указать ОСГУ из более новой версии БК (если таковая существует) для работы функции «Определить БК».
6.3 Федеральные округа
В справочнике содержится список федеральных округов с кодами ОКЭР:
Рис. 65
Округа добавляются и редактируются прямо в строках справочника. Для добавления округа перейдите на пустую строку. Требуется заполнить атрибуты:
- ОКЭР - код округа по ОКЭР
- Наименование - Наименование ФО
6.4 Субъекты РФ
В справочнике содержится список субъектов РФ:
Рис. 66
Субъекты добавляются и редактируются прямо в строках справочника. Для добавления субъекта перейдите на пустую строку. Требуется заполнить атрибуты:
- ОКАТО - код субъекта РФ по ОКАТО
- Наименование - Название СРФ
- Краткое наименование - краткое название СРФ
- Тип субъекта - выбор типа субъекта из справочника
- Федеральный округ - ФО, к которому принадлежит СРФ
6.5 Заказчики
В справочнике содержится список организаций - заказчиков:
Рис. 67
Заказчики добавляются и редактируются прямо в строках справочника. Для добавления заказчика перейдите на пустую строку. Требуется заполнить атрибуты:
- Код организации
- Название
- Тип
- Вышестоящее БВУ
- Краткое название
- ИНН
- КПП
- ОКПО
- ОКОНХ
- ОКОПФ
- ОКФС
- Регистрация заказчика
- Юридический адрес
- Почтовый адрес
- Телефон
- Факс
- Руководитель, ФИО
- Руководитель финансовой службы, Должность
- Руководитель финансовой службы, ФИО
- Главный бухгалтер, ФИО
Также, для формирования отчетов системы, требуется указать зону деятельности заказчика. Для этого выбнрите# в меню «Заказчик» пункт «Зона деятельности»:
Рис. 68
Субъекты добавляются и редактируются прямо в строках справочника. Для добавления субъекта перейдите на пустую строку.
6.6 Эксперты ФАВР
В справочнике содержится список экспертов, необходимый для указания в перечнях заслушивания:
Рис. 69
Записи добавляются и редактируются прямо в строках справочника. Для добавления записи перейдите на пустую строку. Необходимо заполнить атрибуты:
- Код - системный код записи
- Фамилия - фамилия экспрета#
- Имя - имя эксперта
- Отчество - отчество эксперта
6.7 Лимиты
В справочнике содержится список заведенных в систему лимитов, как действующих, так и исторических. Лимиты в системе бывают двух видов:
- Лимиты по статьям
- Лимиты по СРФ (Лимиты Субсидии/субвенции)
Рис. 70
Версии добавляются и редактируются прямо в строках справочника. Для добавления записи перейдите на пустую строку. Необходимо заполнить атрибуты:
- Код - системный код версии
- Вид лимитов - выбор вида лимитов (Субвенции/субсидии, По статьям)
- Дата доведения - дата доведения версии лимитов
- ТФГ - год версии
- Вид мероприятия - Вид мероприятий, на которые распространяются лимиты
- Примечание.
Заполнение версии лимитов значениями производится по нажатии на кнопку «Значения».
Для лимитов по статьям откроется следующая форма:
Рис. 71
Значения добавляются и редактируются прямо в строках справочника. Для добавления записи перейдите на пустую строку. Необходимо заполнить атрибуты:
- Целевая статья
- РзПр
- Лимит на ТФГ+1, ТФГ+2, ТФГ+3
Для лимитов по СРФ откроется следующая форма:
Рис. 72
Значения добавляются и редактируются прямо в строках справочника. Для добавления записи перейдите на пустую строку. Необходимо заполнить атрибуты:
- Субъект РФ
- Лимит на ТФГ+1, ТФГ+2, ТФГ+3
7 Экспорт - импорт
В этой главе описан функционал экспорта-импорта данных из файлов Excel в специализированном формате. Функционал не имеет отдельного пункта меню и запускается с формы работы с документами.
| !Внимание! | Для работы с функционалом экспорта-импорта на компьютере пользователя должен быть установлен Microsoft Office Excel 2000 или 2003 версии. |
|---|
7.1 Экспорт
Экспорт осуществляется из меню Функции на форме документа:
Рис. 73
7.1.1 Работа с функцией экспорта
После нажатия на кнопку «Экспорт» в меню документа откроется форма выбора формата экспорта:
Рис. 74
Выберите требуемый формат и нажмите кнопку «ОК».
Откроется форма указания параметров экспорта.
7.1.1.1 Форма указания параметров экспорта
На форме необходимо указать требуемые параметры экспорта:
Рис. 75
Заполните следующие поля:
- Документ - указывается документ, данные которого выгружаются
- Код шаблона - указывается шаблон экспорта
Также необходимо выбрать требуемые параметры экспорта:
Сортировки
- Сортировать по - Варианты сортировки:
- Код объекта
- Госзаказчик
- Коды БК
Группировки
- Группировка по ОСГУ - группировать ли объекты по ОСГУ
Доступны фильтры по:
- Зона деятельности БВУ - выводятся только объекты выбранного БВУ и подведомственных организаций
- Госзаказчик - только объекты выбранной организации
- Галка «Заказчики по листам» - вывод объектов каждого заказчика на отдельном листе. Код заказчика пишется в название закладки.
- Год БК - По умолчанию - ТФГ документа. Поле влияет на значения подчиненных полей БК. Поля БК не обязательны для заполнения!
- ЦСР
- РЗПР
- ВР
- ОСГУ
- По статусу заслушивания
- По статусу УРВиРВД
- По статусу УЭФиБУ
- По статусу Комиссии
По нажатию на кнопку «ОК» будет произведен экспорт данных и сформирован файл Excel.
7.2 Импорт
Также система поддерживает импорт объектов из файла Excel в специализированном формате. Для импорта объектов в документ выберите пункт меню Импорт в меню Функции на карточке документа:
Рис. 76
7.2.1 Работа с функцией Импорта
После нажатия на кнопку «Импорт» в меню документа откроется форма выбора формата импорта:
Рис. 77
Выберите требуемый формат и нажмите кнопку «ОК».
Откроется форма указания параметров импорта.
7.2.1.1 Форма указания параметров импорта
На форме необходимо указать требуемые параметры импорта:
Рис. 78
Требуется выбрать имя файла - источника импорта
После нажатия на кнопку «ОК» отображено окно лога импорта.
| !Внимание! | Импортируемая информация может переписать часть существующей в документе. |
|---|
После нажатии на кнопку «Импорт» начнется импорт.
Рис. 79
Штатные ситуации отображаются черным цветом
Сообщения по добавлению значений в справочники - зеленым цветом
Некритические исключения - синим цветом
Критические исключения - красным цветом.
Наличие красных строк в окне лога означает, что импорт произведен неудачно и изменения не сохранены. Для повторного импорта исправьте приведенные в логе ошибки и повторите попытку.
7.3 Справочники импорта-экспорта
Справочники импорта-экспорта находятся в пункте меню «Специальные справочники»:
Рис. 80
7.3.1 Шаблоны импорта/экспорта
В программе существует возможность выбора шаблона импорта/экспорта. Шаблон является файлом Excel, производным от технологического формата, полученным в результате скрывания некоторого набора полей и/или изменения их размера и свойств.
Шаблоны выбираются с формы «Список шаблонов»:
Рис. 81
7.3.2 Связь шаблонов с БК
В системе существует функция автоматической подстановки кодов БК в форму выбора параметров экспорта при указании шаблона. Для работы этой функции требуется предварительно заполнить форму:
Рис. 82
Требуется указать:
- Код шаблона
- Версию БК
- Коды БК
Поле «Имя файла» будет заполнено автоматически при заполнении поля Код шаблона.
8 Отчетность по заслушиванию
В этой главе описывается функционал формирования отчетности, необходимой для анализа прохождения процесса заслушивания. Доступ к функционалу осуществляется из пункта меню «Отчетность»
Рис. 83
8.1 Витрины данных
Все отчеты, формируемые в системе, опираются на определенный набор данных - т.н. витрины данных. Витрины данных представляю собой срез данных системы на определенный момент времени с использованием определенного набора документов.
Работа с витринами данных осуществляется из пункта «Витрины данных» меню «Отчетность»
Рис. 84
На форме «Витрины данных» показаны витрины, созданные в системе. Отображены следующие атрибуты:
- Код - системный код
- ТФГ - текущий финансовый год витрины
- Описание - название витрины с комментариями
- Проект - флаг, показывающий, отображает витрина фактические или проектные данные
- Дата актуальности - дата вступления в действие последнего нормативного акта, использованного в витрине.
- Создатель - пользователь, создавший витрину данных.
- Дата создания - дата создания витрины
Для просмотра списка документов, включенных в витрину данных, нажмите на кнопку «Карточка».
Для удаления витрины, нажмите на кнопку «Удалить».
Для создания новой витрины, нажмите на кнопку «Новая».
8.2 Карточка Витрины данных
При создании (или просмотре) витрины данных будет отображена карточка витрины данных:
Рис. 85
Требуется заполнить следующие поля:
- ТФГ
- Описание
Для добавления нормативных актов в отчет - поставьте флажок напротив требуемых актов в графе «Использовать». Также возможно автоматизировать это действие следующими способами:
- Кнопка «Отметить все НА» - отмечает все НА (галочки напротив проектов снимаются)
- Кнопка «Отметить все проекты и НА» - Отмечает все НА и проекты в списке
- Кнопка «Снять все» - Снимает галочки со всех элементов списка
Также имеется возможность автоматически выбирать набор НА(без проектов) по состоянию на определенную дату, для этого необходимо указать дату в поле «Факт по дате актуальности» и нажать на кнопку «Отобрать». Если требуется добавить к выбранным НА проекты, добавьте их вручную.
8.3 Отчет «Заслушивание»
С формы можно рассчитать один или несколько отчетов о ходе заслушивания:
Рис. 86
Для формирования отчетов необходимо:
- Выбрать ОФГ - первый год планового периода (скользящей трехлетки)
- Выбрать предварительно созданную витрину данных для отчета
- Выбрать в таблице один или несколько отчетов
| !ВНИМАНИЕ! | Несмотря на то, что система позволяет формировать несколько отчетов одновременно, рекомендуется формировать не более двух отчетов за раз, иначе компьютер на время формирования отчетов может перестать отвечать на запросы пользователя. На менее мощных компьютерах рекомендуется формировать отчеты по одному. |
|---|
Все отчеты формируются в отдельных файлах Excel и содержат несколько листов служебной информации (первые 3-5 листов). Информацию о содержании листа можно получить, прочитав его название. Отчеты автоматически формируются по уровням Росводресурсов в целом и БВУ.
Примеры формируемых таблиц и графиков (не всех) приведены ниже:
Рис. 87
Пример сводной таблицы уровня Росводресурсов (бюджетная роспись заявок с лимитами)
Рис. 88
Пример графика распределения стоимости заявок по годам по БВУ
Руководство пользователя
Территориальный модуль сбора, обработки и обмена данными
с ИС «Планирование»
Назначение программы
Программа «Территориальный модуль сбора, обработки и обмена данными с ИС «Планирование»» предназначена для автоматизации ведения списка мероприятий и формирования отчетности к заслушиванию сотрудниками БВУ.
Системные требования
Операционная система: Windows XP, Windows Vista
Версия MS Office: 2003 Professional (установка должна включать Access 2003 и Excel 2003) Русская версия
Процессор: Intel Pentium 4 2400MHz и выше
Оперативная память: 1Gb
Жесткий диск: 1Gb свободного места на диске
Установка программы
Программа не требует установки. Для начала работы с программой разверните прилагаемый архив в любую папку на жестком диске.
Начало работы
Для запуска программы откройте файл termod.mdb из папки программы.
Если появится диалоговое окно «Предупреждение системы безопасности»
Рис. 89
Или в случае, если диалоговое окно не появляется, но программа не запускается, либо работает неправильно (не открываются формы из меню) - требуется настроить уровень безопасности макросов.
Настройка безопасности для запуска модуля сбора, обработки и обмена данными с ИС «Планирование».
1. Откройте программу Microsoft Access 2003
Для этого нажмите Пуск ->Программы->Microsoft Office->Microsoft Access 2003
Рис. 90
2. Откройте меню настроек безопасности
Для этого выберите меню Сервис->Макрос->Безопаснось.
Рис. 91
3. Установите «Низкий» уровень безопасности.
Для этого установите флажок напротив уровня «Низкая» и нажмите кнопку «ОК»
Рис. 92
Уровень безопасности настроен. Теперь можно приступать к работе с модулем.
Общие принципы работы с интерфейсами
Окно программы с типовыми интерфейсами выглядит следующим образом:
Рис. 93
Окно программы MS ACCESS 2003 - окно программы-оболочки. Формы модуля не могут находиться вне данного окна. При закрытии окна MS ACCESSS модуль закрывается автоматически.
Панель инструментов MS ACCESS 2003 - панель стандартных инструментов MS ACCESS:
Рис. 94
Функции кнопок:
Рис. 95
Строка быстрого поиска - позволяет производить быстрый поиск и переход на выбранную запись
Панель атрибутов фильтрации - позволяет устанавливать фильтры и тем самым ограничивать набор выводимых записей
Поля, обязательные для заполнения - все обязательные для заполнения поля выделены зеленым, либо желтым цветом
Нередактируемые поля - все поля, которые по каким-либо причинам невозможно редактировать в данный момент выделены серым цветом
Выпадающие списки - большинство полей представлено в виде выпадающих списков. Для выбора значения - щелкните по нему левой клавишей мыши.
Табличные формы - Часть данных представлена в виде таблиц. Для редактирования значения - перейдите в редактируемую ячейку и измените ее значение. Для добавления значения - перейдите на пустую строку внизу таблицы и заполните ее.
Кнопка обновления информации в БД - В некоторых случаях требуется обновлять информацию в БД вручную. Для этого нажмите кнопку «Обновить» и все изменения будут внесены в БД.
Количество отобранных записей - количество отобранных записей отображает количество записей таблицы, либо количество записей, удовлетворяющих условиям фильтрации. Во втором случае строка примет вид:
Рис. 96
Для более подробной информации по работе со стандартными интерфейсами MS ACCESS 2003 вызовите справку MS ACCESS.
Порядок работы с программой
Общий порядок работы с программой выглядит следующим образом:
1. Субъектами Российской Федерации, территориальными органами и подведомственными организациями Федерального агентства водных ресурсов в базу данных программы вносятся все мероприятия, при этом по мере необходимости пополняется справочник организаций. Работы и ПИР вносятся только в разные объекты.
2. Затем субъектами Российской Федерации и подведомственными организациями Федерального агентства водных ресурсов производится отправка модулей на рассмотрение в соответствующие БВУ.
3. БВУ осуществляют загрузку данных в свой территориальный модуль.
4. Затем производится первичное рассмотрение и отбраковка объектов. На основании результатов рассмотрения производится заполнение полей «Решение БВУ» и «Приоритет» в базе данных программы.
5. На основании актуализированных данных формируются отчеты.
6. Модули уровня БВУ отправляются в Росводресурсы на заслушивание.
Главное меню
Рис. 97
С формы главного меню можно получить доступ ко всем доступным подсистемам программы:
- Работа с перечнями мероприятий - переход к работе с объектами и мероприятиями.
- Справочники - Просмотр справочников, редактирование справочника организаций.
- Отчеты - настройка и печать приложений к приказу о порядке проведения заслушивания
- О программе - Просмотр общих сведений о программе
- Выход - завершение работы с программой.
Для выбора пункта меню - нажмите на его кнопке левой клавишей мыши.
Работа с объектами
Подсистема работы с объектами позволяет добавлять, просматривать и редактировать объекты и мероприятия, а также управлять их привязкой к показателям ВЦП.
Рис. 98
Выберите пункт меню «Список объектов» для работы с объектами и мероприятиями
Выберите пункт меню «Связь ВЦП - Объект» для просмотра объектов, связанных с каждым из ВЦП.
Для выбора пункта меню - нажмите на соответствующую ему кнопку левой клавишей мыши.
Форма «Перечни мероприятий»
На форме Перечни мероприятий представлены все объекты, заведенные в систему. В систему могут быть заведены только объекты, находящиеся в зоне деятельности БВУ, указанного в справочнике «Настройка БД», либо объекты, принадлежащие организациям, являющимся подчиненными данному БВУ.
Общий вид формы представлен на рисунке:
Рис. 99
Для выполнения действий (просмотр, редактирование, удаление) над существующим объектом - нажмите кнопку «Редактировать строку перечня»
Для добавления нового объекта - нажмите кнопку «Добавить строку перечня» (рекомендуется произвести предварительный поиск на предмет существования объекта в БД)
Общее количество объектов в БД отображено в левом нижнем углу экрана.
Для установки фильтров - нажмите на соответствующей ему кнопке левой клавишей мыши и выберите значение из выпадающего списка.
Карточка объекта
Форма Карточка объекта предназначена для полноценной работы с объектом (либо списком объектов), а также для быстрого поиска и отбора объектов по интересующим вас критериям.
Все поля, обязательные для заполнения выделены зеленым цветом.
Для удобства работы некоторые важные поля, значение которых необходимо указать выделены желтым цветом.
Создание нового объекта
При создании нового объекта необходимо последовательно заполнить все известные поля на карточке объекта, начиная с поля тип объекта. Далее приведена справка по заполнению полей карточки для нового объекта.
Общая информация по объекту
На вкладке «Общее» представлена общая информация об объекте, его тип, название, бюджетная классификация и прочее.
Рис. 100
Заполнение полей карточки необходимо начинать с поля «Тип объекта», при этом номер объекта будет присвоен автоматически. Номер объекта в БД нельзя изменять вручную.
Тип объекта присваивается в соответствии с таблицей:
| Приложение | РЗПР | ЦСР | ВР | ОСГУ | Тип объекта |
|---|---|---|---|---|---|
| ПРИЛОЖЕНИЕ N 7 | 0406 | 1007200 | 003 | 310;226 | ФАИП |
| ПРИЛОЖЕНИЕ N 8 | 0406 | 1020201 | 003 | 226;310 | ФАИП |
| ПРИЛОЖЕНИЕ N 9 | 0406 | 2800100 | 001 | 225;226 | ГТС |
| ПРИЛОЖЕНИЕ N 9А | 0406 | 2800100 | 012 | 226 | ГТС |
| ПРИЛОЖЕНИЕ N 10 | 0406 | 2800200 | 001 | 226 | ИНФ |
| ПРИЛОЖЕНИЕ N 10А | 0406 | 2800200 | 012 | 226 | ИНФ |
| ПРИЛОЖЕНИЕ N 11 | 0411 | 0816900 | 012 | 226 | НИОКР |
| ПРИЛОЖЕНИЕ N 12 | 0411 | 1003000 | 015 | 226 | ФАИП |
| ПРИЛОЖЕНИЕ N 13 | 1102 | 1004602 | 020 | 251 | ФАИП |
| ПРИЛОЖЕНИЕ N 14 | 1102 | 1020101 | 020 | 251 | ФАИП |
| ПРИЛОЖЕНИЕ N 15 | 1102 | 1020102 | 020 | 251 | ФАИП |
| ПРИЛОЖЕНИЕ N 16 | 1102 | 2800300 | 010 | 251 | СУБСИДИИ |
| ПРИЛОЖЕНИЕ N 17 | 1103 | 2800400 | 009 | 251 | СУБВЕНЦИИ |
Также необходимо заполнить следующие поля:
- Наименование объекта - название объекта или мероприятия, свободный ввод, 255 символов.
- Код ОКАТО - ОКАТО, в котором расположен объект, выбор из выпадающего списка.
- Госзаказчик - заказчик объекта, выбор из выпадающего списка.
- Форма собственности (только для субсидий и субвенций) - форма собственности финансируемого объекта, выбор из выпадающего списка.
- ОКВЭД - код по ОКВЭД, свободный ввод.
- Показатель ВЦП - поле, отвечающее также за выбор ВЦП, к которому принадлежит объект. Полномочия для субвенций также указываются в этом поле, выбор из выпадающего списка.
- Сроки строительства от, до - сроки строительства объекта. Для мероприятий - срок реализации. Для оборудования - от и до равны. Ввод года (4 цифры).
- Срок ввода в действие - Срок ввода объекта в действие, больше либо равен году начала строительства. Ввод года (4 цифры).
- ПИР - Установите галочку в случае, если объект является проектно-изыскательскими работами.
- Коды БК - Последовательно заполните поля (выбор из выпадающего списка):
- Версия кодов БК - действующая на данный момент версия кодов БК
- РЗПР - раздел, подраздел бюджетной классификации
- ЦСР - Целевая статья расходов
- ВР - вид расходов
- Статья эконом. класс. - статья экономической классификации (ПС).
- Показатели - Последовательно заполните поля (выбор из выпадающего списка). Показателей на одном объекте может быть несколько:
- Код - Название показателя (см. методику заполнения)
- Мощность - Значение показателя
- ЕИ - единица измерения значения показателя
- Основной НП - заполните в случае, если хотите, чтобы именно этот показатель отображался в отчетах.
Для сохранения внесенных изменений нажмите кнопку «Обновить».
Сметная стоимость объекта
На вкладке «Стоимость» отображается информация о стоимости объекта, а также информация об оборудовании.
Рис. 101
Заполните следующие поля:
- Сметная стоимость - сметная стоимость в текущих ценах. Стоимость дана в рублях с копейками. Ручной ввод.
- Сметная стоимость в ценах 2001 г - Стоимость дана в рублях с копейками. Ручной ввод.
- Остаток сметной стоимости в ценах 2001 г - Стоимость дана в рублях с копейками. Ручной ввод.
Финансирование объекта
На вкладке «Финансирование» отображается Плановое и фактическое финансирование объекта по годам. Поле «Утверждено» недоступно для ввода (заполняется сотрудниками Росводресурсов).
Рис. 102
Заполните таблицу в соответствии с известными данными о финансировании объекта.
Финансирование дано в рублях с копейками. Ручной ввод. Год вводится в формате ГГГГ.
- Запланировано - сумма, затребованная исполнителем на год. Выводится в отчет в колонки Прогноз 2010, 2011, 2012.
- Утверждено - сумма на год, утвержденная Агентством, заполняется в Росводресурсах
- Фактически получено - получено исполнителем за год.
- значение поля за 2008 год выводится в отчет в колонку «Отчет 2008 год»
- значение поля за 2009 год выводится в отчет в колонку «Ожидаемое выполнение в 2009 году»
- Фактически освоено средств - освоено исполнителем на 01.01.(ГОД+1), т.е. в строку 2008 года вносится сумма освоенная по состоянию на 01.01.2009. В отчет не выводится.
Документы по объекту
На вкладке «Документы» указываются документы по объекту (по типам) со ссылкой на файл. Рекомендуется хранить программу и документы по объектам в одном каталоге для последующей записи всего каталога на диск.
Рис. 103
Таблица документов по объекту является необязательной к заполнению. Чтобы добавить документ, заполните следующие поля:
- Номер - входящий номер документа, свободный ввод.
- Дата - дата выхода документа, ДД-ММ-ГГ, ручной ввод.
- Документ - название документа, свободный ввод
- Вложение - путь к файлу документа, выбор в меню поиска файлов:
Рис. 104
- В наличии - установите флажок, в случае, если имеется электронная версия документа.
Обязательно требуется проставить галочки в один или несколько пунктов, указывающие наличие комплекта документов на объект:
- Наличие государственной экспертизы
- Наличие обоснования
- Наличие ПСД
Необходимо указывать наличие документов по состоянию на дату заполнения.
Решения по объекту
Вкладка «Решения» отображает информацию о решениях, принятых по данному объекту. Для редактирования доступна только группа полей «Решение БВУ». В отчетах модулей БВУ печатаются только объекты со значением поля «Решение БВУ» = Принят. В отчетах модулей уровней Субъектов РФ и ФГУ выводятся все объекты, так как поле недоступно для редактирования.
Рис. 105
Заполните поля:
- Решение БВУ - выбор из выпадающего списка.
- Причина отказа БВУ - формальное обоснование решения, выбор из выпадающего списка.
- Комментарий БВУ - дополнительный комментарий, свободный ввод.
Приоритет и экономическая эффективность объекта
На вкладке «Приоритет» отображается информация о приоритете объекта по версии БВУ и о предотвращаемом ущербе, в результате выполнения данного мероприятия.
Рис. 106
Заполните следующие поля:
- Приоритет БВУ - выбор приоритета объекта из выпадающего списка (значения даны от наивысшего к наименьшему).
- Предотвращаемый ущерб - заполните одно или несколько полей:
- Материальный - предотвращаемый материальный ущерб, руб.
- Количество населенных пунктов - количество спасаемых населенных пунктов, шт.
- Количество жителей - количество спасаемых жителей, чел. Выводится в отчет в колонку «Количество жителей, защищенных в результате проведения мероприятия, тыс. чел.»
- Количество объектов экономики - Количество спасаемых объектов экономики, шт.
- Используемая методика расчета - используемая методика, свободный ввод.
Поиск и отбор объектов
Форма Карточка объекта обладает полноценным функционалом по поиску и отбору объектов.
Для быстрого поиска мероприятия по названию - введите часть названия мероприятия в строку «Поиск по названию» и нажмите кнопку «Искать».
Рис. 107
Будет выведен список объектов, содержащих поисковый запрос:
Рис. 108
При нажатии на строку с требуемым объектом, будет осуществлен переход на него.*
* При отсутствии установленных фильтров. Для снятия фильтров воспользуйтесь кнопкой «Сбросить фильтры» на вкладке «Фильтры» и повторите запрос.
Для фильтрации списка отображаемых объектов по определенным критериям - воспользуйтесь закладкой «Фильтры».
Рис. 109
Можно производить выборку по одному или нескольким условиям фильтрации:
- По дате начала работ, с по - Поиск по дате начала работ, ввод в формате ГГГГ
- По дате окончания работ, с по - Поиск по дате окончания работ, ввод в формате ГГГГ
- По типу объектов - выбор из выпадающего списка
- По СРФ - по ОКАТО, выбор из выпадающего списка.
- По заказчику - выбор из выпадающего списка.
- По показателю ВЦП - выбор из выпадающего списка
- По статусу заслушивания - по статусу объекта в Росводресурсах (Принят, отказан, отложен, не рассматривался), выбор из выпадающего списка.
- По кодам БК - выбор из выпадающего списка.
Для применения фильтров нажмите кнопку «Применить фильтры».
Для отмены фильтров нажмите кнопку «Сбросить фильтры».
Методика простановки показателей на объекте
Методика простановки показателей на объектах подробно описана в Приложении А к текущей документации.
Справочники
На форме Справочники отображены все справочники системы. Редактировать можно только справочник организаций. Для редактирования остальных справочников - обратитесь к разработчику.
Рис. 110
При нажатии на кнопку «Организации» откроется форма Карточка организации.
Карточка организации
Справочник организации реализован в виде карточки. Для добавления организации - заполните последовательно все известные поля карточки. Поля, выделенные зеленым или желтым цветами обязательны к заполнению. Перед добавлением организации рекомендуется произвести поиск по справочнику на предмет ее наличия.
Общие сведения
На вкладке «Общее» представлены общие сведения об организации.
Рис. 111
Заполните последовательно поля:
- Код организации - код записи, свободный ввод.
- Название организации - полное название, свободный ввод.
- Краткое название орг. - Краткое название организации, свободный ввод.
- Тип - тип организации, выбор из выпадающего списка.
- Форма собственности - форма собственности (ООО, ОАО, ФГУНПП.), свободный ввод.
- Код ОКАТО - ОКАТО субъекта, в котором расположена организация, выбор из выпадающего списка.
- Вышестоящее БВУ - Заполняется для всех типов организаций, кроме БВУ. В поле указывается, какому БВУ подчинена организация (в зоне деятельности какого БВУ она действует), выбор из выпадающего списка.
- Сведения о кодах статистики - свободный ввод.
- Учр_документы# - список учредительных документов по организации, свободный ввод.
- ИНН, КПП, ОКПО, ОКОНХ, ОКОПФ, ОКФС - свободный ввод.
Для сохранения внесенных изменений нажмите кнопку «Обновить».
Контактная информация организации
Контактная информация по организации отображена на вкладке «Контакты»
Рис. 112
Заполните известные поля:
- Юридический адрес организации - свободный ввод.
- Почтовый адрес организации - свободный ввод.
- Телефон, Факс - ввод по шаблону телефонного номера, 10 знаков.
- E-mail - свободный ввод.
- Руководитель, ФИО - свободный ввод.
- Рук. фин. службы, должность - свободный ввод.
- Рук. фин. службы, ФИО - свободный ввод.
- Главный бухгалтер, ФИО - свободный ввод.
Поиск и отбор объектов
Для осуществления поиска по справочнику организаций - воспользуйтесь строкой быстрого поиска. Для быстрого поиска организации по названию - введите часть названия организации в строку «Поиск по названию» и нажмите кнопку «Искать».
Рис. 113
Будет выведен список организаций, содержащих поисковый запрос:
Рис. 114
При нажатии на строку с требуемой организацией, будет осуществлен переход на нее.
Отчеты
Из меню Отчеты можно настроить и распечатать требуемые отчетные формы.
Рис. 115
Формирование приложений 7-17
Данный отчет позволяет автоматически печатать списки принятых БВУ объектов для подачи в ФАВР. Вместе с печатными версиями должна быть подана копия каталога программы, для автоматизированной загрузки данных в систему.
Форма задания параметров отчета выглядит следующим образом:
Рис. 116
Для печати отчета требуется указать следующие параметры*:
- Текущий финансовый год - выбираются только объекты, с версией кодов БК, действующей в текущем финансовом году.
- Организация - выбор организации, по которой формируется отчет.
- Включать подчиненные организации - установите флажок в случае, если желаете автоматически сформировать отчеты по организациям, подчиненным выбранной.
* Если вы работаете на модуле версии БВУ - в отчет попадают только объекты со значением поля «Статус БВУ»=Принят.
Для формирования отчета нажмите кнопку «Сформировать отчеты».
По окончании формирования отчетов вам будет предложено открыть папку, содержащую файл с отчетом:
Рис. 117
Сформированные отчеты хранятся в файлах Excel по организациям.
Рис. 118
Закладки пустых приложений автоматически помечаются красным цветом.
Связь отчетов с кодами БК
Для формирования отчетов за разные года требуется предварительно настроить параметры формирования для каждого из приложений. Для этого служит пункт меню «Связь БК-Приложение 7-17»
Рис. 119
Этот пункт должен выполняться только опытными пользователями, так как есть риск повреждения имеющихся в БД настроек отчетов.
Для того чтобы добавить запись о приложении - перейдите на пустую строку и заполните следующие поля:
- ТФГ - год актуальности записи, ввод в формате ГГГГ.
- Приложение - название приложения в отчете, свободный ввод.
- Версия кодов БК - версия кодов БК, действующая в ТФГ, выбор из выпадающего списка.
- РЗПР - раздел, подраздел бюджетной классификации для данного приложения, выбор из выпадающего списка.
- ЦСР - целевая статья расходов для данного приложения, выбор из выпадающего списка.
- ВР - вид расходов для данного приложения, выбор из выпадающего списка.
- Статья эконом. класс. - статья экономической классификации (ПС) для данного приложения, ручной ввод одной или нескольких статей. Возможен ввод статей через «,» или «;». Выпадающий список по данному полю существует для визуального контроля вводимой информации.
- Название перечня - заглавие для данного приложения, свободный ввод.
- Шаблон отчета - шаблон отчета для данного приложения, шаблон должен находиться в папке программы, свободный ввод.
Отправка модуля в территориальные органы Росводресурсов
Перед отправкой модуля в территориальные органы Росводресурсов, модуль необходимо упаковать в архив ZIP или RAR (необходимо сархивировать всю папку программы целиком. Архив должен обязательно включать файл termod_db.mdb) и отправить по электронной почте, либо привезти лично на сменном носителе в территориальный орган Росводресурсов, в зоне действия которого вы находитесь.
Импорт объектов из модулей подчиненных организаций
Импорт объектов из БД подчиненной организации производится из меню Импорт объектов. Для импорта БД подчиненной организации должна быть сохранена на жесткий диск.
Рис. 120
На форме импорта укажите путь к базе данных подчиненной организации и нажмите кнопку «Импорт». Внимание, если в вашей БД уже имеются совпадающие с импортируемыми объекты - они будут перезаписаны. По окончании импорта в окне «Отчет» вы увидите количество импортированных в вашу БД объектов.
Подготовка модуля к заслушиванию
По запросу сотрудников центрального аппарата Росводресурсов, территориальный модуль необходимо упаковать в архив ZIP или RAR и отправить по электронной почте на адрес plan@favr.ru.
Непосредственно перед заслушиванием необходимо проверить, что:
- все изменения в объекты внесены,
- печатные отчеты, полученные из модуля актуальны,
- документы-вложения, зарегистрированные на объектах модуля открываются (если введены).
После чего необходимо записать папку с модулем, отчетами и электронными версиями документов на DVD диск и привезти в Росводресурсы.
Обновление территориального модуля
Для обновления территориального модуля выполните следующие действия:
- скопируйте новую версию на жесткий диск (не поверх старой версии).
- Закройте старую версию (если она открыта).
- Запустите новую версию модуля
- Произведите импорт объектов из старой версии модуля в новую.
- Удалите или переместите старую версию, чтобы не запустить ее по ошибке.
Приложение А
к Руководству пользователя
Формирование системы показателей мероприятий, в сфере реализации деятельности Федерального агентства водных ресурсов и его территориальных органов
(ИС «Планирование»)
Область действия
Информационная система Федерального агентства водных ресурсов (территориальный модуль сбора, обработки и обмена данными с ИС «Планирование»)
Исполнение данной методики при формировании системы показателей является необходимым условием для формирования ДРОНД и ВЦП Федерального агентства
Назначение документа
Для формирования ДРОНД и ВЦП необходимо систематизировать подаваемую информацию в части уточнения назначения мероприятий и характеристик мощности. С этой целью была создана специальная система показателей непосредственных результатов деятельности. В данной методике описываются сущность и назначение показателей, а также принципы отнесения их к различным типам объектов.
В соответствии с регламентом все мероприятия соотносятся с установленными кодами действующей бюджетной классификации (далее БК). Каждая комбинация кодов БК указывает на определенную направленность проводимого мероприятия и форму собственности объекта, по которому это мероприятия проводится. Именно действующая БК является основой структуры таблицы Приложения 1 представленной методики. В прилагаемой таблице наглядно показано соответствие кодов БК и различных рассматриваемых показателей.
Отнесение объекта к целевой программе
В настоящий момент Федеральное агентство водных ресурсов формирует четыре аналитические ведомственные целевые программы (АВЦП), проводимые в рамках цели МПР «Повышение эффективности использования водных ресурсов»:
АВЦП 1. Обеспечение социально-экономических потребностей в водных ресурсах
АВЦП 2. Безопасность водохозяйственных систем и гидротехнических сооружений
АВЦП 3. Предупреждение и снижение ущербов от наводнений и другого вредного воздействия вод
АВЦП 4. Обеспечение полномочий субъектов Российской Федерации в области водных отношений
Каждая ВЦП имеет показатели результата, (из списка показателей достижения цели СБП). В таблице приложения 1 показано их соответствие ВЦП.
Для формирования подаваемых Агентством проектировок все мероприятия должны быть отнесены к одной из целевых программ (конкретному показателю достижения цели), для этого каждому мероприятию необходимо сопоставить определенный код показателя. Наименование подраздела АВЦП, содержащееся в столбце «Название», поможет в определении принадлежности мероприятия.
В таблице 1 даны правила отнесения мероприятий к показателю АВЦП в соответствии с бюджетной классификацией (версия 2009 года). Это означает, что только объектам с указанной комбинацией кодов БК могут быть присвоены соответствующие коды АВЦП.
Формирование системы показателей мощности на объекте
Для учета характеристик мощности мероприятий необходимо присваивать объектам определенный натуральный показатель. Натуральный показатель отражает взаимосвязь между наименованием мероприятия и указываемой мощностью проведения работ. Все мощности, не являющиеся целочисленными, указываются до второго знака после запятой.
В таблице 1 приложения указаны ограничения, накладываемые на присвоение мероприятиям показателей в соответствии с бюджетной классификацией и кодами АВЦП. Это означает, что только мероприятиям с соответствующим кодом АВЦП могут присваиваться определенные натуральные показатели, т.к. код АВЦП уже несет в себе информацию о назначении мероприятия.
Ниже приведен перечень всех используемых в информационной системе Росводресурсов показателей с соответствующими единицами измерения, используемыми по умолчанию
| Название показателя | Единица измерения (по умолчанию) |
|---|---|
| ОСНОВНЫЕ ПОКАЗАТЕЛИ | |
| БЕЗОП.ГТС | ЕД. |
| УСТАНОВ.ВЗ | КМ. |
| ДЕКЛ.БЕЗОП.ГТС | ЕД. |
| НЕЗАВ.ЭКСП | ЕД. |
| НЕКАП.БЕРЕГОУКР | КМ. |
| ОБЕСПЕЧ.НОРМ.ЕМК* | ЕД. |
| ОБУСТР.ВОДООХР.ЗОН | КМ. |
| ОБЪЕМ РАСЧИСТКИ | МЛН. КУБ. М |
| ПАВОДК.ОБСЛ | КМ. |
| ПРИР.ЕМК.ВОДОХР | МЛН. КУБ. М |
| ПРОЕКТ | ЕД. |
| ПРОИЗВОДСТВ.БАЗА | ЕД. |
| ПРОП.СПОС.РУСЕЛ | КМ. |
| ПРОТ.ИНЖ.ЗАЩ | КМ. |
| РАЗРЕШИТ.ДОК | ЕД. |
| РЕМОНТ БЕРЕГОУКР* | КМ. |
| ЭКСП.ДЕКЛ.БЕЗОП | ЕД. |
| ДОПОЛНИТЕЛЬНЫЕ ПОКАЗАТЕЛИ | |
| ВРЕМЯ | ЧАС |
| ЕМКОСТЬ | МЛН. КУБ. М |
| ЗНАКОВ | ШТ. |
| КОЛ-ВО | ШТ. |
| МОЩНОСТЬ КВТ | КВТ |
| ОБЪЕМ | ТЫС. КУБ. М |
| ПЛОЩАДЬ | ГА |
| ПРОПУСКНАЯ С-ТЬ | КУБ. М. В СЕК. |
| ПРОТЯЖЕННОСТЬ | КМ. |
* Примечание: показатели ОБЕСПЕЧ.НОРМ.ЕМК и РЕМОНТ БЕРЕГОУКР являются основными 2-го порядка и используются в дополнение к некоторым мероприятиям по обеспечению безопасности ГТС, как будет описано ниже.
Основные показатели отражают конечный результат проведения мероприятия, указывают на цель проведения мероприятия. Каждому объекту в системе соответствует один основной показатель. Только основные показатели учитываются при формировании отчетов ДРОНД и ВЦП. Объекты, которым не был сопоставлен основной показатель, не будут учтены.
В случае необходимости для обоснования объекта могут использоваться дополнительные показатели. Они могут указывать не только на результат, но и на процесс проведения мероприятия. Присвоение дополнительных показателей не обязательно, за исключением случаев, описанных ниже. Допускается присвоение мероприятию нескольких дополнительных показателей.
Пример:
Рассмотрим объект с наименованием:
«Расчистка русла р. Саргатка от оз. Пестрое до р.п. Саргатское Саргатского района Омской области».
Из наименования видно, что результатом осуществления мероприятия будет увеличение пропускной способности русел рек. Соответствующий основной показатель:
| ПРОП.СПОС.РУСЕЛ | КМ. | 10,26 |
|---|
Но при расчистке необходимо изъять некоторый объем грунта, поэтому можно дополнительно присвоить объекту дополнительный показатель:
| ОБЪЕМ | ТЫС. КУБ. М | 148,80 |
|---|
Далее будут подробно рассмотрены особенности и свойства каждого натурального показателя. Рядом с каждым из них в скобках указываются единицы измерения, использующиеся в ИС «Планирование» по умолчанию.
Описание и применение основных показателей
ПРИР.ЕМК.ВОДОХР (МЛН. КУБ. М) - Прирост водоотдачи водохранилищ и водохозяйственных систем комплексного назначения.
Объекты/мероприятия, в результате строительства/реализации которых происходит увеличение емкости водохранилищ и прудов или увеличение мощности водохозяйственных систем (увеличение объема водоподачи).
Указывается при строительстве и восстановлении водохранилищ, прудов, гидроузлов, систем водоподачи.
ПРОП.СПОС.РУСЕЛ (КМ.) - Прирост протяженности участков русел рек и каналов, пропускная способность которых в результате проведения мероприятия была увеличена.
Относятся расчистки русел рек (в т.ч. экологические) и руслорегуляционные работы. Указывается протяженность участков рек и каналов, пропускная способность которых в результате проведения работ была увеличена.
При необходимости допускается указание дополнительных показателей, таких как: ОБЪЕМ (для расчисток рек - объем извлеченного грунта), ПЛОЩАДЬ и других дополнительных показателей при необходимости.
Если в состав мероприятия по увеличению пропускной способности русла входит некапитальное берегоукрепление, то допускается присваивать дополнительный показатель ПРОТЯЖЕННОСТЬ (КМ.) с указанием протяженности производимых берегоукрепительных работ.
НЕКАП.БЕРЕГОУКР (КМ.) - Протяженность некапитального берегоукрепеления
Указывается в случае, если мероприятие направлено только на создание некапитального берегоукрепления и не направлено на увеличение пропускной способности русел рек.
ОСЛАБ.ПРОЧ.ЛЬДА (КМ.) - Протяженность русел рек, на которых производятся работы по ослаблению прочности льда
Относятся ледорезные, ледокольные работы, работы по ослабление прочности льда. Указывается протяженность участков рек и каналов, на которых производятся работы.
При необходимости допускается указание дополнительных показателей, таких как: ПЛОЩАДЬ, ВРЕМЯ и других дополнительных показателей.
ПРОТ.ИНЖ.ЗАЩ (КМ.)- Прирост за отчетный период протяженности сооружений инженерной защиты от наводнений и другого вредного воздействия вод
Указывается только для мероприятий по строительству противопаводковых берегозащитных сооружений капитального характера.
БЕЗОП.ГТС (ЕД.) - Изменение за отчетный период количества потенциально опасных ГТС, приведенных в безопасное состояние
Этот показатель необходимо присваивать всем мероприятиям по ЦСР2800100 Ст225 и ЦСР 2800300.
Так же к этому показателю относятся мероприятия ФАИП, в случае, если проводится реконструкция сооружений.
Вместе с этим показателем необходимо использовать основные показатели 2-го порядка в следующих случаях:
1. Если в результате ремонта ГТС осуществляется повышение уровня обеспеченности проектной (нормативной) емкости и водоподачи гидроузлов и водохозяйственных систем комплексного назначения, то необходимо добавить показатель ОБЕСПЕЧ.НОРМ.ЕМК (ЕД.) с указанием количества объектов. Вместе с этим необходимо указывать объем обеспечиваемой нормативной емкости, присваивая дополнительный показатель ОБЪЕМ (МЛН. КУБ. М).
2. Если осуществляется ремонт берегоукрепления, то необходимо добавить показатель РЕМОНТ БЕРЕГОУКР (КМ.) с указанием протяженности ремонтируемого берегоукрепления.
Допускается использование дополнительных показателей таких, как: КОЛ-ВО (например, количество заменяемых пьезометров), МОЩНОСТЬ КВТ (например, при ремонте электросети) и другие подходящие показатели.
УСТАНОВ.ВЗ (КМ.) - Протяженность установленных (нанесенных на землеустроительные карты) водоохранных зон
Указывается протяженность установленных водоохранных зон и прибрежных защитных полос.
ОБУСТР.ВОДООХР.ЗОН (КМ.) - Вынос в натуру водоохранных знаков
Указывается протяженность водоохранных зон и защитных прибрежных полос, на которых происходит установка водоохранных знаков. Допускается присвоение дополнительного показателя ЗНАКОВ (ШТ.) с указанием количества устанавливаемых знаков.
ПАВОДК.ОБСЛ (КМ.) - Протяженность участков русел рек, на которых проводится паводковое обследование
Указывается протяженность участков русел рек, на которых проводится паводковое обследование. При необходимости допускается указание дополнительных показателей, таких как: ПЛОЩАДЬ, ВРЕМЯ (например, для аэровизуального обследования), КОЛ-ВО (при обследовании ГТС, для указания количества обследованых ГТС) и других дополнительных показателей.
ОЧИСТ.АКВАТОРИИ (ГА)
Указывается при проведении очистки акватории водохранилища от плавающей древесины или древесного.
ПРОИЗВОДСТВ.БАЗА (ЕД.)
Указывается при строительстве и ремонте производственных баз, лабораторных корпусов и других объектов аналогичного назначения. Допускается присваивать в качестве дополнительного показатель ПЛОЩАДЬ (КМ. КВ) с указанием площади реконструируемого или вновь построенного объекта, или другой подходящий показатель.
ОБЪЕМ РАСЧИСТКИ (МЛН. КУБ. М)
Указывается объем для расчисток мелководий водохранилищ, а так же экологических расчисток прудов и озер. Допускается присваивать показатель ПЛОЩАДЬ (КМ. КВ) в качестве дополнительного с указанием площади водного объекта, на котором происходят мероприятия по расчистке.
ЭКСП.ДЕКЛ.БЕЗОП (ЕД.)
Указывается количество ГТС с утвержденными декларациями безопасности.
ДЕКЛ.БЕЗОП.ГТС (ЕД.)
Указывается количество разрабатываемых деклараций безопасности ГТС, если в результате проведения мероприятия экспертиза не предполагается.
РАЗРЕШИТ.ДОК (ЕД.)
Указывается общее по мероприятию количество заключенных договоров и решений на пользование водными объектами.
НЕЗАВ.ЭКСП (ЕД.)
Указывается количество экспертов, привлеченных для заключения договоров на водопользование.
ПРОЕКТ (ЕД.)
Указывается количество разрабатываемых проектно-сметных документаций, включая корректировки и государственные экспертизы проектов. Допускается указывать дополнительные показатели.
Отнесение проектных работ к АВЦП осуществляется исходя из назначения мероприятия, по которому проводятся проектные работы
Пример:
Рассмотрим объект с наименованием:
«Разработка ПСД: Расчистка русла реки Мокрая Буйвола в селе Александрия Благодарненского района Ставропольского края»
Соответствующий код ВЦП: 4.3.0
Основной показатель:
| ПРОЕКТ | ЕД. | 1 |
|---|
Можно указать дополнительный показатель:
| ПРОТЯЖЕННОСТЬ | КМ. | 5,5 |
|---|
Заключение
Таким образом, из описанного выше следует, что каждый объект может быть однозначно сопоставлен с определенным основным показателем. Присвоение объектам кодов АВЦП и натуральных показателей следует рассматривать как единый процесс - только так может быть достигнут требуемый результат. При правильном формировании системы показателей эти атрибуты объекта позволяют с высокой точностью производить расчет ДРОНД и ВЦП в автоматическом режиме.
таблица 1
| ВЦП | Код | Название | Тип объектов | РзПр | ЦСР | ВР | Ст | Показатель |
|---|---|---|---|---|---|---|---|---|
| 1 | 1.1.1 | Строительство и восстановление гидроузлов, регулирующих емкостей и систем водоподачи федеральной собственности (Росводресурсов) в зонах дефицита водных ресурсов | ФАИП | 0406 | 1020201 | 003 |
310, 226 |
ПРИР.ЕМК. ВОДОХР |
| ПРОИЗВОДСТВ.БАЗА | ||||||||
| 1 | 1.1.2 | Строительство и восстановление гидроузлов, регулирующих емкостей и систем водоподачи собственности субъектов Российской Федерации в зонах дефицита водных ресурсов. | ФАИП | 1102 | 1020101 | 020 | 251 | ПРИР.ЕМК. ВОДОХР |
| 1 | 1.1.3 | Строительство и восстановление гидроузлов, регулирующих емкостей и систем водоподачи муниципальной собственности в зонах дефицита водных ресурсов. | ФАИП | 1102 | 1020102 | 020 | 251 | ПРИР.ЕМК. ВОДОХР |
| 1 | 1.2.0 | Расчистка мелководий водохранилищ | ГТС | 0406 | 2800100 |
001, 012 |
226 | ОБЪЕМ РАСЧИСТКИ |
| 1 | 1.3.0 | Обустройство водоохранных зон и прибрежных защитных полос на водных объектах, определенных распоряжением Правительства РФ от 31.12.2006 N2054 "Об утверждении перечня водохранилищ" | ГТС | 0406 | 2800100 |
001, 012 |
226 | ОБУСТР.ВОДООХР.ЗОН |
| УСТАНОВ. ВЗ | ||||||||
| 1 | 1.4.0 | Очистка акваторий водохранилищ | ГТС | 0406 | 2800100 |
001, 012 |
226 | ОЧИСТ. АКВАТОРИИ |
| 2 | 2.1.0 | Реконструкция ГТС, находящихся на балансе Росводресурсов и его подведомственных организаций | ФАИП | 0406 | 1020201 | 003 | 310, 226 | БЕЗОП.ГТС |
| ОБЕСПЕЧ. НОРМ.ЕМК | ||||||||
| РЕМОНТ БЕРЕГОУКР | ||||||||
| 2 | 2.2.1 | Реконструкция ГТС, находящихся в собственности субъектов Российской федерации | ФАИП | 1102 | 1020101 | 020 | 251 | БЕЗОП.ГТС |
| ОБЕСПЕЧ. НОРМ ЕМК | ||||||||
| РЕМОНТ БЕРЕГОУКР | ||||||||
| 2 | 2.2.2 | Реконструкция ГТС, находящихся в собственности муниципальных образований | ФАИП | 1102 | 1020102 | 020 | 251 | БЕЗОП.ГТС |
| ОБЕСПЕЧ. НОРМ ЕМК | ||||||||
| РЕМОНТ БЕРЕГОУКР | ||||||||
| 2 | 2.3.0 | Капитальный ремонт ГТС, находящихся в собственности субъектов Российской федерации, муниципальной собственности и бесхозяйных | СУБС | 1102 | 2800300 | 010 | 251 | БЕЗОП.ГТС |
| ОБЕСПЕЧ. НОРМ ЕМК | ||||||||
| РЕМОНТ БЕРЕГОУКР | ||||||||
| 2 | 2.4.0 | Капитальный и текущий ремонт ГТС, находящихся на балансе Росводресурсов | ГТС | 0406 | 2800100 | 001 | 225 | БЕЗОП.ГТС |
| ОБЕСПЕЧ. НОРМ ЕМК | ||||||||
| РЕМОНТ БЕРЕГОУКР | ||||||||
| 2 | 2.5.0 | Декларирование безопасности ГТС, находящихся на балансе Росводресурсов | ГТС | 0406 | 2800100 |
001, 012 |
226 | ДЕКЛ. БЕЗОП.ГТС |
| ЭКСП.ДЕКЛ.БЕЗОП | ||||||||
| 3 | 3.1.1 | Строительство федеральных (планируемых принятию на баланс Росводресурсов) сооружений инженерной защиты территорий от наводнений и другого вредного воздействия вод. | ФАИП | 0406 | 1020201 | 003 |
310, 226 |
ПРОТ.ИНЖ.ЗАЩ |
| 3 | 3.1.2 | Строительство сооружений собственности субъектов Российской Федерации по защите территорий от наводнений и другого вредного воздействия вод. | ФАИП | 1102 | 1020101 | 020 | 251 | ПРОТ.ИНЖ.ЗАЩ |
| 1004602 | ||||||||
| 0406 | 1007200 | 003 | 310, 226 | |||||
| 3 | 3.1.3 | Строительство сооружений муниципальной собственности по защите территорий от наводнений и другого вредного воздействия вод. | ФАИП | 1102 | 1020102 | 020 | 251 | ПРОТ.ИНЖ.ЗАЩ |
| 3 | 3.2.0 | Расчистка, углубление и регулирование русел рек, находящихся в федеральной собственности и расположенных на территориях двух и более субъектов Российской Федерации | ГТС | 0406 | 2800100 |
001, 012 |
226 | ПРОП. СПОС. РУСЕЛ |
| НЕКАП. БЕРЕГОУКР | ||||||||
| 3 | 3.3.0 | Проведение текущих противопаводковых мероприятий на водных объектах, находящихся в федеральной собственности и расположенных на территориях двух и более субъектов Российской Федерации | ГТС | 0406 | 2800100 |
001, 012 |
226 | ОСЛАБ. ПРОЧ.ЛЬДА |
| 4 | 4.1.0 | Представление водных объектов или их частей, находящихся в федеральной собственности и расположенны# на территории субъекта РФ, в пользование на основании договоров водопользования, а так же решений о представлении водных объектов в пользование | СУБВ | 1103 | 2800400 | 009 | 251 | РАЗРЕШИТ.ДОК |
| 4 | 4.2.0 | Осуществление мер по охране водных объектов или их частей, находящихся в федеральной собственности и расположенных на территории субъекта РФ | СУБВ | 1103 | 2800400 | 009 | 251 | ОБУСТР.ВОДООХР.ЗОН |
| УСТАНОВ. ВЗ | ||||||||
| ПРОП. СПОС. РУСЕЛ | ||||||||
| ОБЪЕМ РАСЧИСТКИ | ||||||||
| 4 | 4.3.0 | Осуществление мер по предотвращению негативного воздействия вод и ликвидации его последствий в отношении водных объектов, находящихся в федеральной собственности и расположенных на территории субъекта РФ | СУБВ | 1103 | 2800400 | 009 | 251 | ПРОП. СПОС. РУСЕЛ |
| НЕКАП. БЕРЕГОУКР | ||||||||
| ОСЛАБ. ПРОЧ.ЛЬДА | ||||||||
| ПАВОДК. ОБСЛЕД |
Приложение N 3
к приказу Федерального агентства водных ресурсов
от 30 июля 2009 г. N 154
Регламент администрирования и сопровождения ИС «Планирование»
1. Техническая и пользовательская документация, а также обновления ИС «Планирование» предоставляется пользователям в электронном виде в комплекте с программой, а также в печатном виде # количестве 1 экземпляра на отдел.
2. Все замечания по работе с программой и предложения по ее доработке необходимо направлять по электронной почте на адрес: plan@favr.ru. Форма представления замечаний и предложений приведена в таблице. В поле «Тема» («Subject») сообщения необходимо указывать «ИС «Планирование»».
3. О возникновении ошибок в работе ИС «Планирование» необходимо сообщать по электронной почте или по телефону горячей линии в течение 24 часов с момента обнаружения.
4. По вопросам эксплуатации ИС «Планирование» и устранению ошибок обращаться по телефону горячей линии: 8(499)9762006 с 10.00 до 18.00 московского времени.
Таблица. Форма представления замечаний по работе с программой и предложений по ее доработке.
| Название организации (БВУ, Тер.отдел) | Дата сообщения | Ф.И.О. ответственного сотрудника, должность | Тип сообщения (Замечание / Предложение) | Суть сообщения (Описание) |
|---|---|---|---|---|
| 1 | 2 | 3 | 4 | 5 |
Примечание: При описании ошибки необходимо точно указывать последовательность действий пользователя (по шагам), приведшую к ошибочной ситуации, и текст сообщения об ошибке. При описании замечания необходимо точно описать к какой форме (документу) или отчету оно относится и изложить суть замечания.
Приказ Федерального агентства водных ресурсов от 30 июля 2009 г. N 154 “О вводе в постоянную эксплуатацию автоматизированной информационной системы производственного и финансового планирования деятельности Росводресурсов”
Текст приказа размещен на сайте Федерального агентства водных ресурсов в Internet (http://voda.mnr.gov.ru)



(1).jpg)